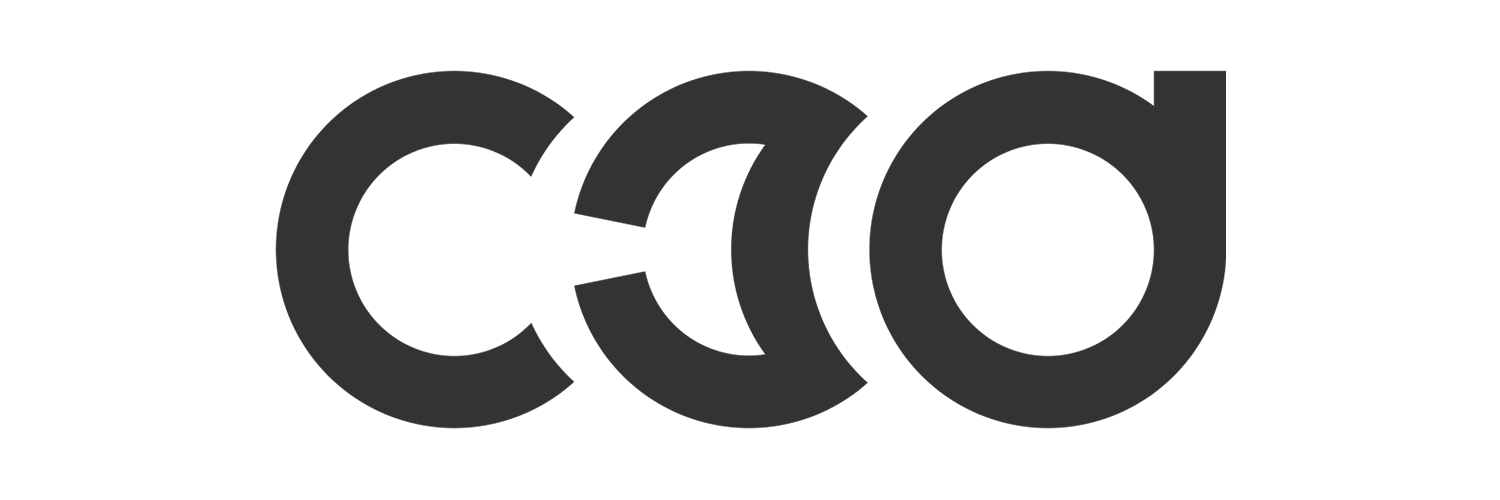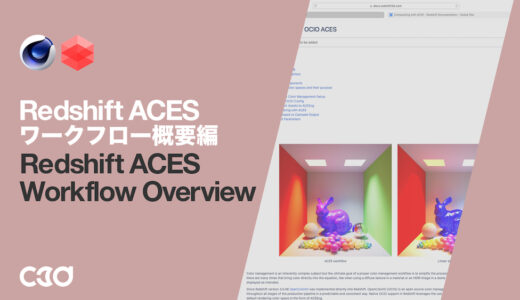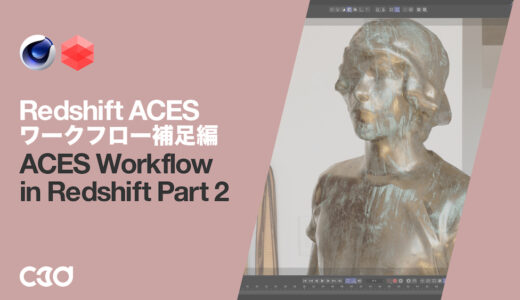記事内に広告が表示されている場合、紹介する商品を購入することで、当サイトに売り上げの一部が還元されることがあります。
Cinema 4D 版RedshiftのACESワークフローレンダリング編をC3D YouTubeチャンネルで公開しました。本記事ではその概要をお伝えします。詳しい内容は、YouTubeをご覧ください。
Table of Contents
Redshift公式ドキュメントの検索にご注意
Redshift公式ドキュメントは、DCCツールごとにマニュアルがわかれています。しかし各ページの右上にある検索バーを使うと、検索結果にはすべてのマニュアルの情報が表示されることに気付きました。最初はCinema 4Dのページを見ていましたが、いつの間にか別のソフトの情報?を参照していたようです。
そのためレンダリング設定の詳細がわからずにいましたが、改めてCinema 4D用のページを確認したところ、情報が掲載されていることがわかりました。今回は公式ドキュメントに書かれているレンダリング設定の情報を元にお話しています。
Compensate for View TransformはViewをベイクする機能
これまで機能や挙動について不確かだったCompensate for View Transform(RedshiftのColor Management設定内のオプション)ですが、公式ドキュメントの記載を確認し、Color Management設定のViewをベイクする機能であることが正式にわかりました。
ACESワークフローでリンダリング
ACESワークフローでレンダリングする際の留意点は次のとおり。
- ACESの利点(色域やダイナミックレンジ)を活かしてコンポジットや編集をしたいなら、16bit OpenEXR
- そこまでは必要ないなら、JPEG、PNGにACESトーンマッピングをベイク(クランプされる)
EXRでは次の3とおりの書き出し方法があります。
- Regular Image(レギュラー)
- Multi-Pass Output(マルチパス)
- Direct Output(ダイレクト)
共通の設定
Cinema 4Dのレンダリング設定内で、Redshiftメニューの中にあるColor Management設定のViewを「RAW」にします。これは、どのEXR書き出しでも共通の設定です。
Regular Image(レギュラー・イメージ)のレンダリング設定
Cinema 4Dのレンダリング設定で、Saveメニューを選び「Regular Image」の下にあるSaveをチェック。
任意の保存場所を選び、FormatでOpenEXR、Depthで16bit(32bitでもよいと思います)を選択し、Shift + R(またはレンダーボタンをクリック)でレンダリングします。
Multi-Pas Output(マルチパス・アウトプット)のレンダリング設定
マルチパスでレンダリングする際は、レンダリング設定のRedshiftとSaveの各メニュー内で設定が必要です。レンダリングすると、複数チャンネルが1つのEXRファイルに格納されて出力されます。
レンダリング設定のRedshift メニュー
AOVタブ内にあるShow AOV Manageボタンををクリック。Redshift AOV Managerが開くので、パネルの左側から任意のチャンネルを選んで、真ん中のスペースにドロップ。各チャンネルでMulti-Pass Output内のEnabledにチェックを入れます。
レンダリング設定のSaveメニュー
Cinema 4Dのレンダリング設定で、Saveメニューを選び「Multi-Pass Image」の下にあるSaveをチェック。
任意の保存場所を選び、FormatでOpenEXR、Depthで16bit(32bitでもよいと思います)を選択し、Shift + R(またはレンダーボタンをクリック)でレンダリングします。
Direct Output(ダイレクト・アウトプット)のレンダリング設定
ダイレクト・アウトプットでレンダリングする際は、レンダリング設定のRedshiftとSaveの各メニュー内で設定が必要です。レンダリングすると、メインのEXRファイルに加えて、追加した各チャンネルのEXRファイルが個別に出力されます。
Color Management設定で、トーンマッピング、ビュートランスフォームがオンになっていても無視して書き出されるので、誤ってビューをベイクしてしまうようなことを防げる出力方法です。
レンダリング設定のRedshift メニュー
AOVタブ内にあるShow AOV Manageボタンををクリック。Redshift AOV Managerが開くので、パネルの左側から任意のチャンネルを選んで、真ん中のスペースにドロップ。各チャンネルでDirect Output内のEnabledにチェックを入れます。
レンダリング設定のSaveメニュー
Cinema 4Dのレンダリング設定で、Saveメニューを選び「Multi-Pass Image」の下にあるSaveをチェック。
任意の保存場所を選び、FormatでOpenEXR、Depthで16bit(32bitでもよいと思います)を選択し、Shift + R(またはレンダーボタンをクリック)でレンダリングします。
JPEGとPNGのレンダリング方法
Cinema 4Dのレンダリング設定で、Saveメニューを選び「Regular Image」の下にあるSaveをチェック。任意の保存場所を選び、FormatでJPEGまたはPNG、Depthで8bit(PNGは16bitも選べます)を選択し、Shift + R(またはレンダーボタンをクリック)でレンダリングします。
Color Managementの設定は、EXR書き出しのときと同じくViewをRAWにしました。
JPEG・PNGとEXRの違い
JPEGやPNGは、EXRよりも情報量が少なるなる(クランプされる)ので、画像や映像編集ソフトで加工をすると、一定の範囲を超えたときに白飛びや黒つぶれが出るなど、その差が明らかになります。
ACESワークフローレンダリングは利点も多いが万人向けではないかも
ACESワークフローは、色域やダイナミックレンジの広さが魅力ですが、その利点を活かすためにはEXR書き出しが必要です。より細かな調整をする場合はマルチパスやダイレクトでチャンネルわけもすることになるでしょう。
しかしコンポジットソフトで複数チャンネルを並べて調整するのは時間もかかり、コンポジットの知識も必要です。またJPEGやPNGのような圧縮形式とは異なり、EXRはファイル容量が大きくなります。
メリットの大きなACESですが、そのような労力を考えると必ずしも万人向けとはいえないですね。