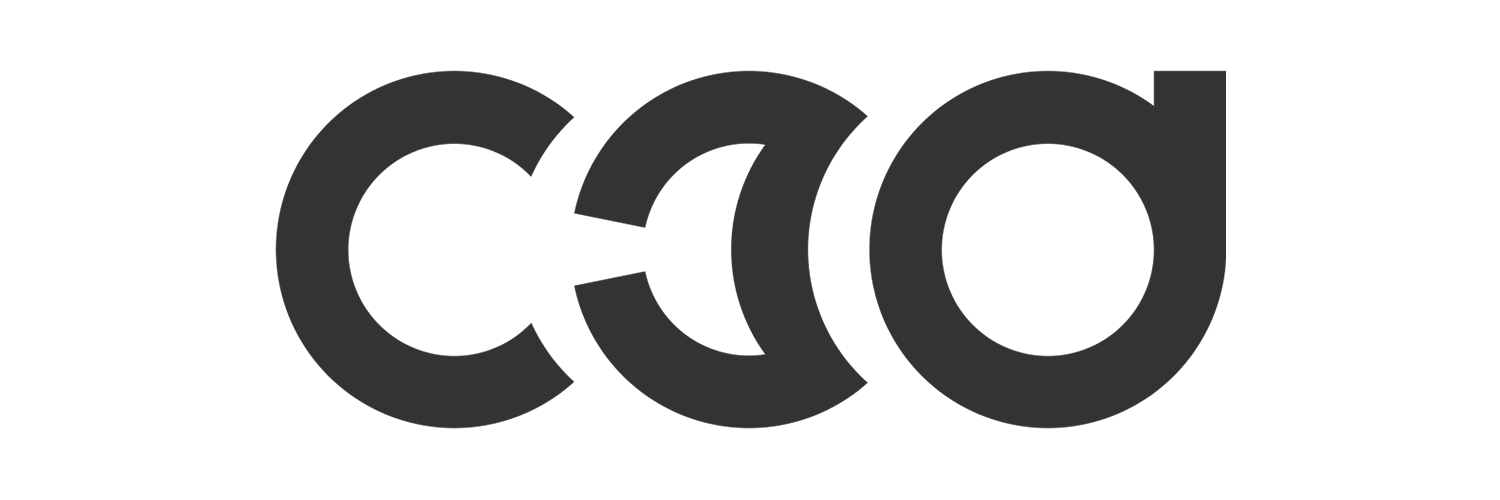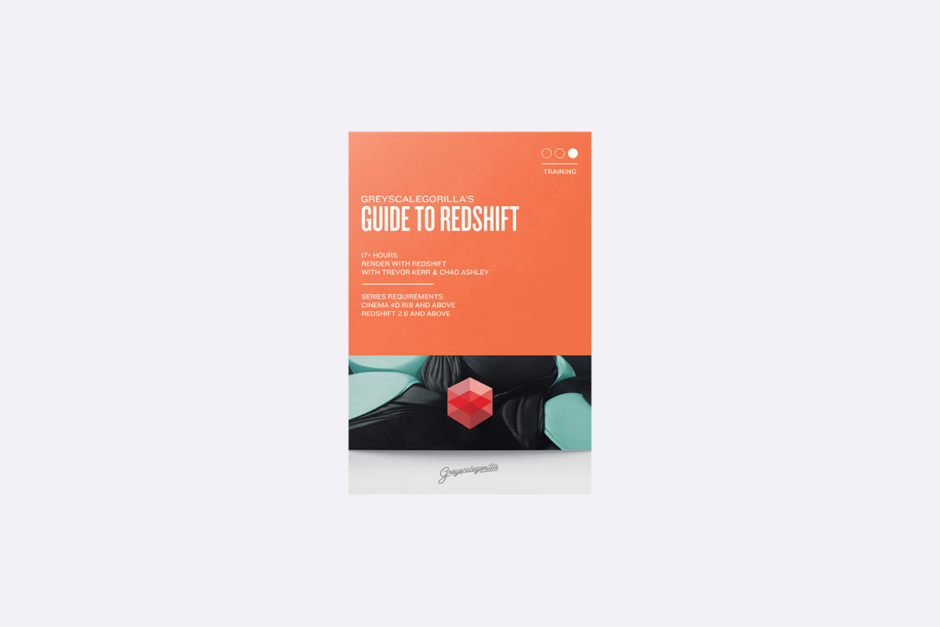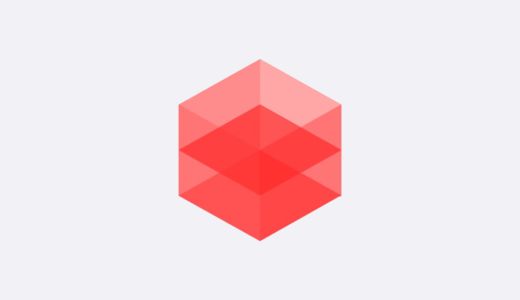記事内に広告が表示されている場合、紹介する商品を購入することで、当サイトに売り上げの一部が還元されることがあります。
Cinema 4DユーザーにはおなじみのGreyscalegorillaが制作・販売しているCinema 4D版 Redshiftのトレーニング「Guide to Redshift」を購入し、すべて視聴したのでレビューしました。
細かな機能説明から実践的な使い方までを網羅する充実した内容で、本トレーニングの内容がきちんと頭に入っていれば、Redshiftをかなり使いこなせそうです。
本記事を公開したときはGuide to Redshiftを単体購入できましたが、現在はGuide to Redshiftを含むすべてのトレーニングはGreyscalegorilla Plus(サブスクリプション)に集約されたようです。
Table of Contents
Guide to Redshiftの概要
Guide to Redshiftは機能説明を行うトレーニングセクションと、実際にRedshiftを使ったワークフローを伝えるプロジェクトセクションにわかれています。
価格は299USDと安くはありませんが、動画の総再生時間は19時間近くあり、一部データはダウンロード可能と、その対価に見合った非常に充実した内容です。
トレーニングセクションを担当するのが、NikeやAppleのCMなども手掛ける世界でもトップクラスの映像制作プロダクションMan vs MachineのTrevor Kerrさん。そしてプロジェクトセクションは、本トレーニングを制作しているGreyscalegorillaのクリエイティブディレクター、Chad Ashleyさんです。
説明は全編英語。字幕がないので英語の聞き取りがある程度できないと理解するのが厳しい場面が多いです。YouTubeなら自動で字幕や翻訳を付けてくれる機能がありますが、本トレーニングはVimeoを使っているので、残念ながら字幕は表示できません。
私はそれほど英語力が高いわけではないので、メモを取り、わからないところは何度も聞き直し、ときには言っている内容を予想して書き起こして翻訳サービスで日本語にしたりしながら、視聴しました。
Guide to Redshift トレーニングセクション
Guide to Redshiftがリリースされたのは2018年10月で、本記事公開時点(2020年5月)での最新版の機能は網羅されていませんが、Redshiftのインターフェイスはほとんど変わっておらず、十分に役立つ内容になっています。トレーニングセクションの項目は次のとおり。
- CHAPTER 1: INTRO TO REDSHIFT(イントロ)|4本の動画|約30分
- CHAPTER 2: LIGHTS(ライト)|8本の動画|約30分
- CHAPTER 3: CAMERAS(カメラ)|2本の動画|約20分
- CHAPTER 4: SHADERS(シェーダー)|27本の動画|約3時間
- CHAPTER 5: GEOMETRY(ジオメトリ)|5本の動画|約20分
- CHAPTER 6: RENDERING(レンダリング)|6本の動画|1時間以上
すべての機能やノードに関して完全網羅しているわけではなく、例えば、Hairに関しては説明がありませんが、主要な機能はほぼ説明されていると思います。
CHAPTER 1: INTRO TO REDSHIFT(イントロ)
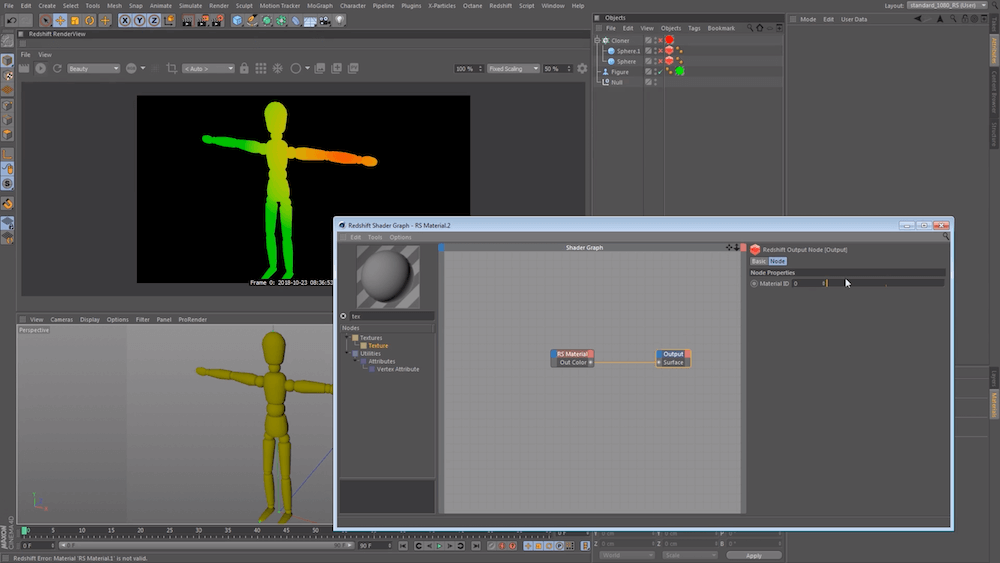
イントロの1本目は概要紹介。2本目からが本番で、まずはRedshiftが自動でリニアワークフローを行ってくれる場合と、手動で設定が必要な場合について説明。
他にはShader Graph(ノードベースエディタの編集スペース)やRender View(レンダー結果をリアルタイム表示するウィンドウ)の機能説明などがあります。
CHAPTER 2: LIGHTS(ライト)
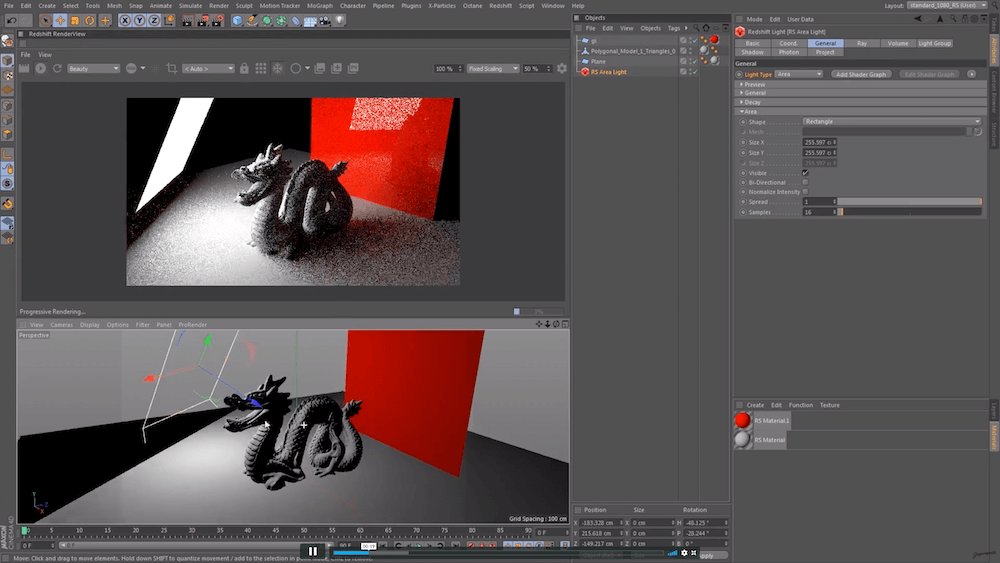
ライトのチャプターは、ライトのパラメータやエリアライト、ポイントライトなど、各種ライトの使い方を解説。ライトの種類はCinema 4D標準や他のレンダリングソフトと同じような感じなので、特に難しい内容はありません。
CHAPTER 3: CAMERAS(カメラ)

カメラのチャプターには2本の動画が含まれますが、1本目が約19分、2本目のカメラマップ(画像をカメラから投影する機能)は約2分で、ほぼ1本目に集約されています。
Redshiftカメラタグのカテゴリーは、次の5つ。
- Basic(基本)
- Tag(タグ)
- Exposure(露出)
- Bokeh(ボケ味)
- Distortion(レンズディストーション)
ライトと同じく標準的な機能が多いので、Cinema 4D標準のカメラ機能について理解していれば、内容的にはそれほど難しくありません。
魚眼レンズの歪みを直すための計算式の説明がありますが、その部分は数学が得意でない人には理解するのが難しそうです(難しかったです笑)。
CHAPTER 4: SHADERS(シェーダー)
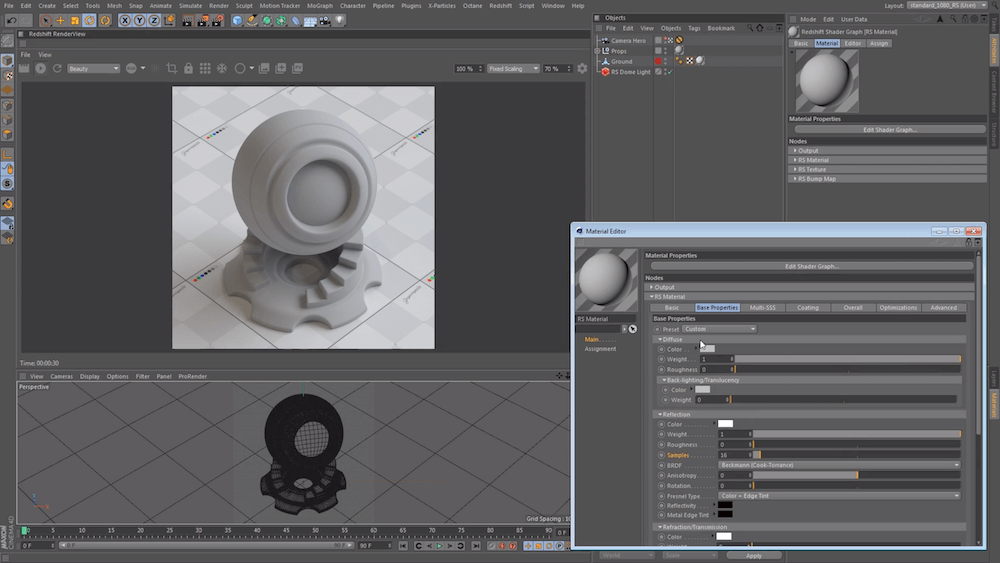
動画の本数・時間数(27本・約3時間)とも多いのが、シェーダーのチャプター。ざっくり、次のような項目について説明されています(下記がすべてではありません)。
- Color Correct(カラコレ)
- Color Layer(Photoshopのようにレイヤーで様々な要素を重ねられる)
- RS Material(各種マテリアルのパラメータ)
- Incandescent(発光)
- Car Paint(車の塗装表現)
- Sprite(アルファ抜きを最適化できるノード)
- Material Blender(複数マテリアルをブレンド)
- Shadow Catcher(合成で影だけレンダーするときなどに使える)
- Noise
- Ramp(グラディエントのようなノード)
- MIP Mapping(レンダー時のメモリ消費などを抑える)
- Triplanar(きれいなUVマップがないときや複雑なマップ作成に使える)
- UDIM and UVTILE
- Ambient Occlusion
- Bump Map、Displacement Map
- Bump Blender(バンプマップのブレンド)
- Displacement Blender(ディスプレイスメントマップのブレンド)
- Round Corners(エッジベベルのように使えるノード)
- Volume Rendering、Fog
RS Materialでは、マテリアルのパラメータについて詳しく説明されていて、サブ・サーフェス・スキャッタリング(SSS)の設定などもわかります。Color LayerやMaterial Blenderでは、複数のマップやマテリアルを重ねて複雑な表現を行う方法を解説。
MIP Mappingはよくわからずに調べたところ、日本語で解説されているブログ記事がありました。ありがとうございます。ちなみに「MIP」はラテン語の「Multi in Parva(英語ではMany(Much) in Little)」から来ているらしいです(と解説されてました)。
日本語の解説を拝見しても簡単に理解できないわけですが(苦笑)、Redshiftでは、Texture SamplerノードのAdvancedタブ内で調整します。
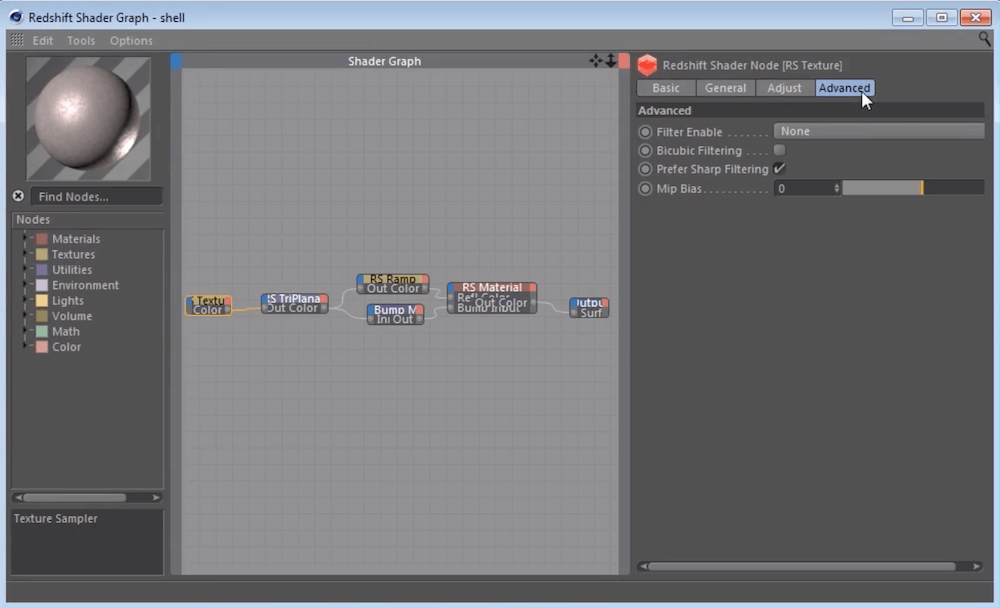
「MIP Mappingは、テクスチャのLOD(Level of Detail)のようなものです」というコメントのあとでより詳しい内容を説明されてようやくわかりました。
LODはCinema 4Dの標準機能にもある、カメラからの距離などに応じて自動的にモデルを差し替える機能。カメラがモデルに近づいたときはハイポリゴン、遠く離れたときはローポリゴンのモデルに差し替えることで、負荷を抑えます。MIP Mappingは、テクスチャでこれと同じようなことを行うわけです。
ちょっと変わっていたのが、Round Cornersノード。このノードはエッジベベルとして使えます。重なり合ったオブジェクトのエッジに簡単にベベルがかけられるのは便利ですね。

このように本チャプターではRedshiftの中心機能ともいえるノードベースエディターを使った様々な設定方法を中心に学べます。
CHAPTER 5: GEOMETRY(ジオメトリ)
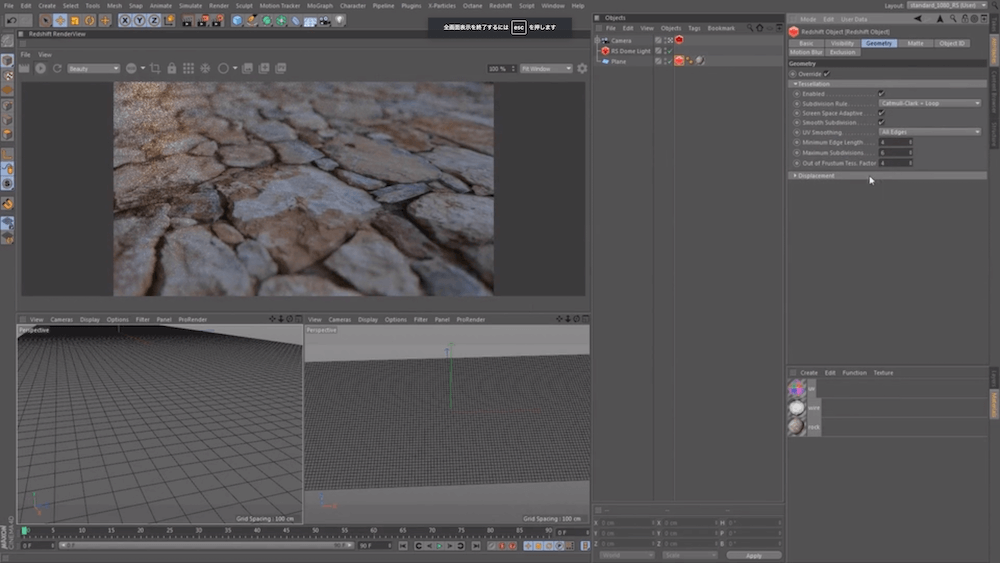
ジオメトリでは、Redshift Objectタグ内のパラメータから説明開始。スプラインオブジェクトにRedshift Objectタグを追加すると、新たにCurveタブが現れ、スプラインをオブジェクト化できることや、同様にパーティクルオブジェクトへのタグ追加で、Particlesタブが出現して設定可能になることなどを解説。

Tessellation設定の「Catmull-Clark Only」と「Catmull-Clark + Loop」では分割がどのように変わるかや、Displacementのパラメータ、レンダリング設定内のShadow Ray Biasなどについて、詳しく説明されています。
CHAPTER 6: RENDERING(レンダリング)
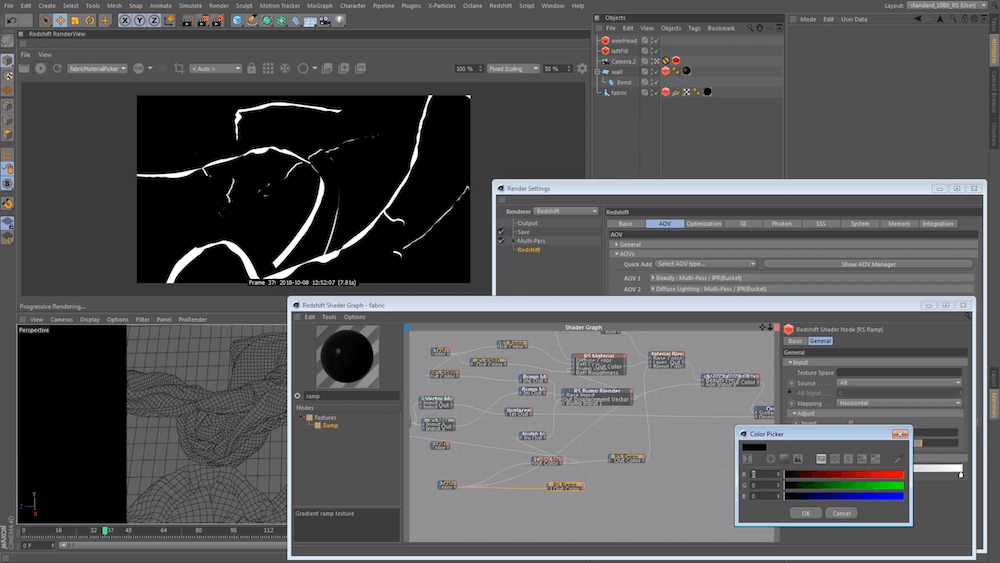
レンダリングの動画は6本ながら、約1時間とシェーダーにつぐ長さ。サンプリング、グローバルイルミネーション、コースティクス、AOV and EXR ワークフロー(2本)、他にはモーションブラーについて解説。
Guide to Redshiftでは、ときおり非常に詳しい原理的な説明があります。例えばレンダリング項目のサンプリング設定(レイトレーシングの基本的な仕組みについて理解しているという前提の説明です)。
レンダリング設定のBasicタブ内に、Unified SamplingとSampling Overridesという項目があります。
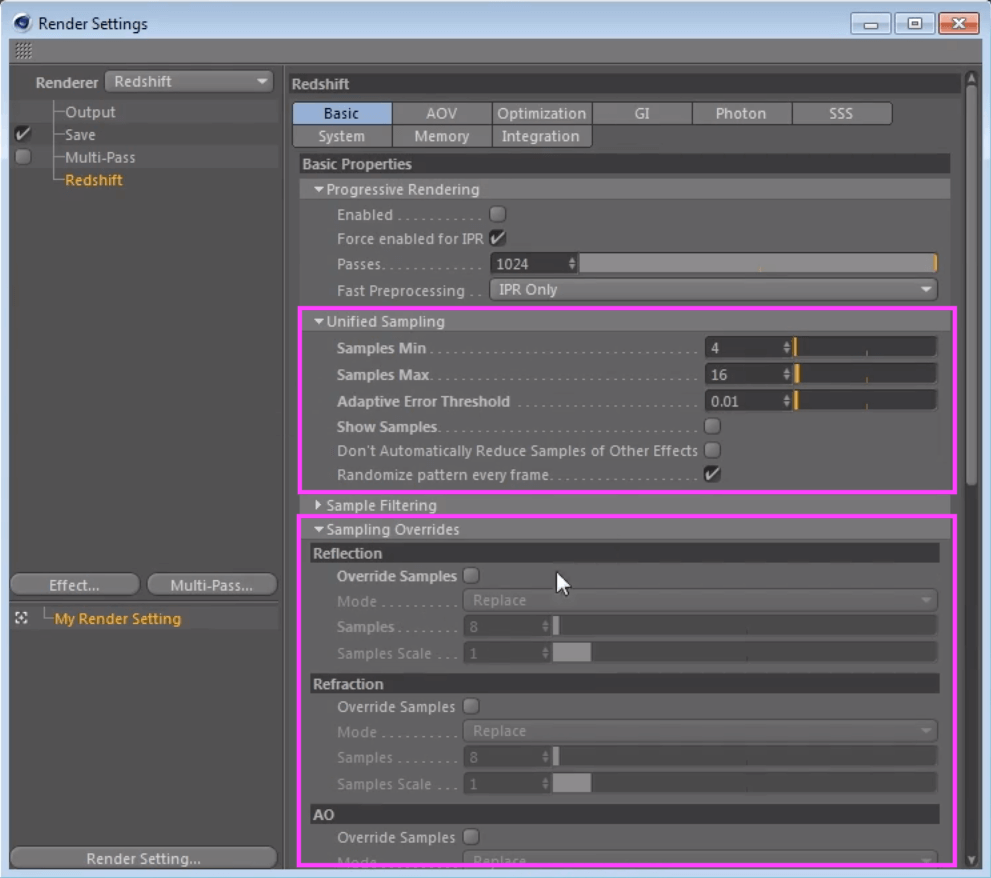
Unified Samplingは、プライマリーカメラレイ(カメラが最初に飛ばすレイ)、Sampling Overridesは、セカンダリーカメラレイ(プライマリーカメラレイが物体表面に反射して飛ぶレイ)を設定する項目です。Sampling Overrides内では、Reflection、Refraction、AOなどのサンプル数を個別に設定できます。
Unified Sampling内のSamples Min/Samples Maxというパラメータは、それぞれ次のような役割です。
- Samples Min = ピクセルごとに、最低、幾つのカメラレイを飛ばすか
- Samples Max = ピクセルごとに、最大で幾つまでカメラレイを飛ばすか
この説明だけだと、まあそうだよねとなるかもしれませんが、レイの飛び方の説明を聞くと、なるほどとなります。
プライマリーカメラレイ(Samples Max)=1、セカンダリーカメラレイ(例えば、Reflectionのサンプル数)=4に設定した場合、カメラ(図の赤いまる)から出るレイ=1に対して、物体表面に跳ね返って出るセカンダリーカメラレイ=4です。
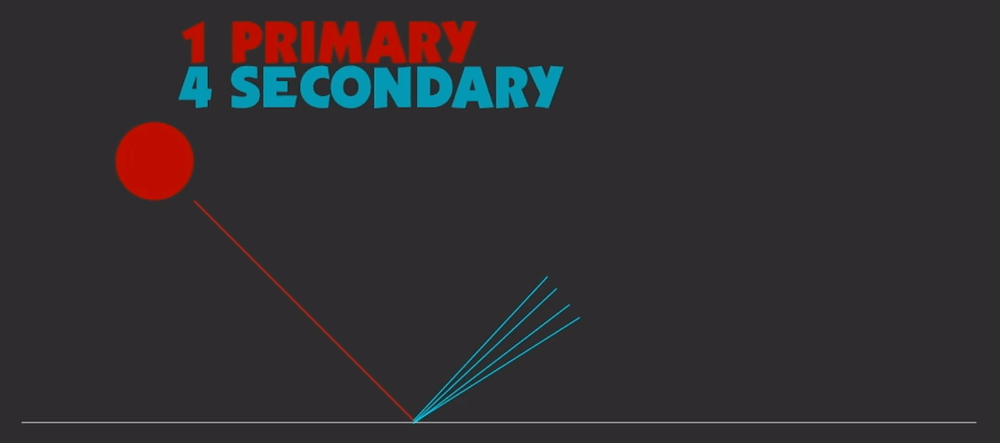
プライマリーカメラレイのみ2に増やすと、カメラから出るレイ=2に対して、セカンダリーカメラレイ=4が2分割されて2つずつになります。
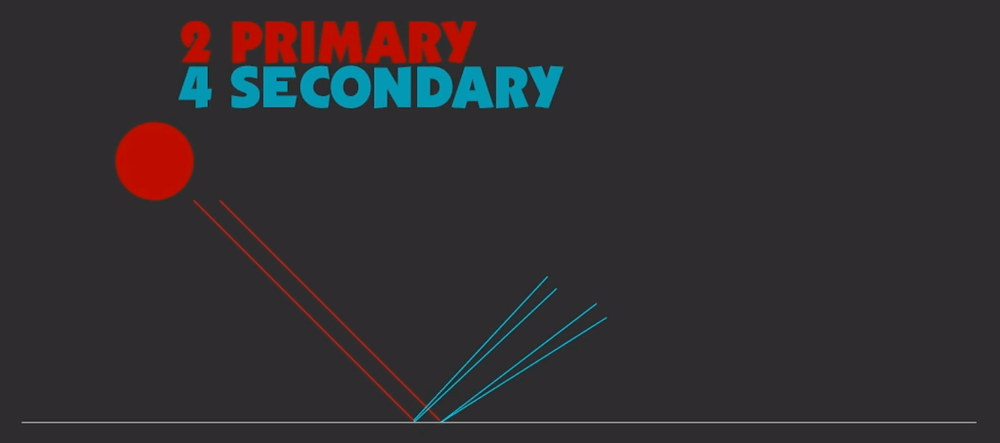
プライマリーカメラレイ=2、セカンダリーカメラレイ=4の設定でも、Redshiftが十分と判断すると、プライマリーカメラレイは1回しか飛びません。(品質の設定は、Adaptive Error Thresholdで行います。)
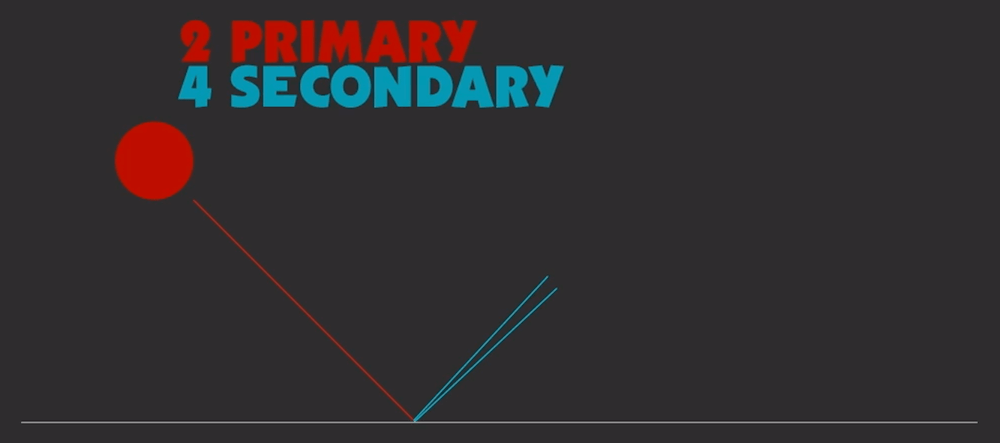
では実際に次のように設定するとどうなるでしょうか。
- Sampling Overrides内のReflection(セカンダリーカメラレイ)のサンプル数=16
- Unified SamplingのSamples Max(プライマリーカメラレイ)=16
答えは16 ÷ 16=1で、プライマリーカメラレイが1つ飛ばされると、セカンダリーカメラレイが1つ飛ばされるということになります。Reflectionのサンプル数=32、Samples Max=16なら、32 ÷ 16=2で、セカンダリーカメラレイ=2です。
この原則を知ることで、サンプル数を上げるのなら、Sampling Overrides(セカンダリーカメラレイ)のサンプル数は、Unified SamplingのSamples Max(プライマリーカメラレイ)より増やす方がよいこと、またプライマリーカメラレイに対するセカンダリーカメラレイの数値は、倍数で増やすと、品質を何倍にしたかがわかりやすいことなどがわかります。パラメータの意味を知らずに闇雲に数値だけを上げても駄目ということですね。
トレーニングビデオの中では、設定をわかりやすくするために最初はGIはオフ、Unified Samplingの設定はMin/Maxとも1にして、レンダープレビューで品質を確認しながら、セカンダリーカメラレイの方から調整を行っていました。設定を単純化することで、サンプル数を上げたときの影響がよりわかりやすくなります。
次の画像のシーンではUnified SamplingのSamples Min/Maxの数値は、それぞれ4と32と非常に小さいのですが、十分な品質です(GIの設定値はもっと大きいです)。ただしシーンに被写界深度やモーションブラーを使うときは、もっと数値を上げる必要があり、その設定の詰め方も実演されていました。
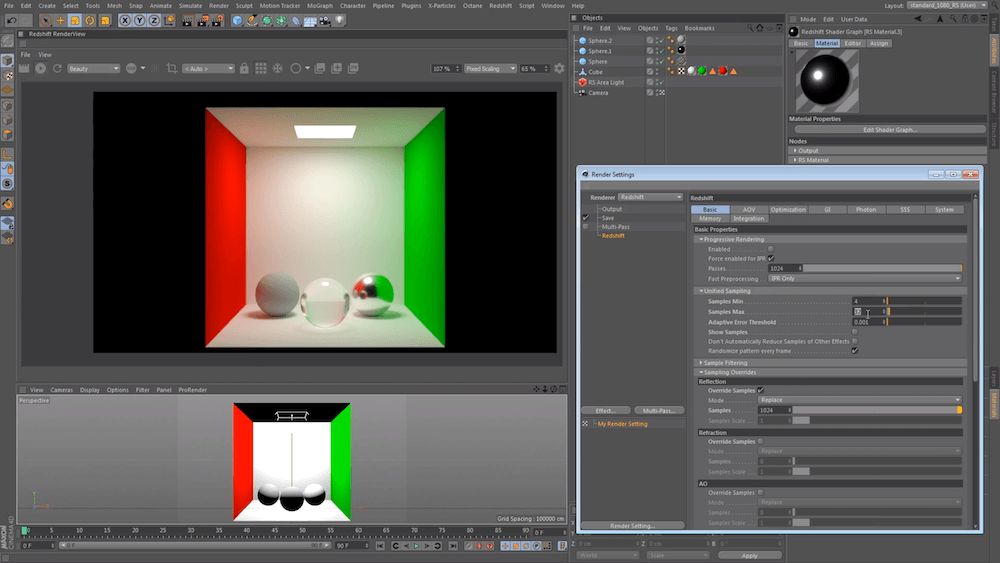
ちなみにセカンダリーカメラレイのサンプル数は、ライト、マテリアルなどの設定パネル内でも設定できます。例えばライトが複数ある場合、各ライトで異なるサンプル数を設定可能です。
しかしレンダリング設定パネル内のSampling Overridesで、ライトの項目にチェックを入れてサンプル数を設定すると、そちらが優先され、各ライトのサンプル数の設定は無効になります。
サンプリングの設定だけ細かく紹介しましたが、各項目でこのように非常に詳しい説明があり、繰り返し見て、実際に試してみて、初めて使えるようになりそうという感じです。
と、サンプリングのことを長々とお伝えしましたが、最新版Redshiftの設定パネル内(Systemタブ>Experimental Options)の「Enable Automatic Sampling」にチェックを入れると、いい感じにノイズ除去してくれます(えー笑)。
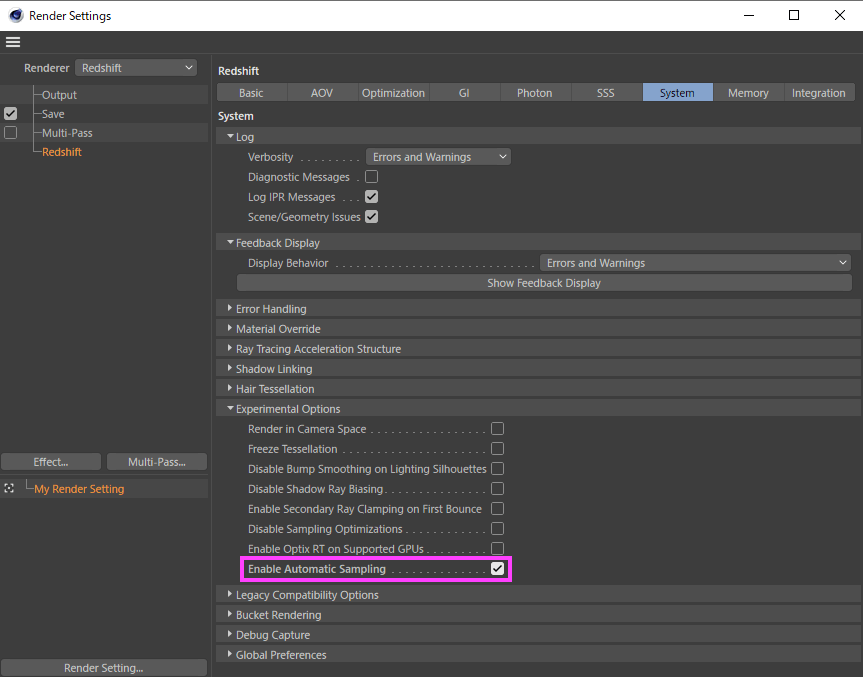
検証を行っていないので品質やレンダリング時間の面でどれぐらいの差が出るのかは不明ですが、間違いなくお手軽です。
Redshiftのバージョンは、Nvidiaのドライバーへの対応の関係で、本記事公開時点(2020年5月)では2.6系と3.0系があります。私が使っているのは3.0系で、2.6系にAutomatic Samplingが含まれているかどうかはわかりません。
Redshiftのサンプリング(ノイズ低減)に関しては、田村さんの記事が非常にわかりやすいので、ご紹介しておきます。
Redshiftで効率よくノイズを低減する|Makoto Tamura
Guide to Redshift プロジェクトセクション
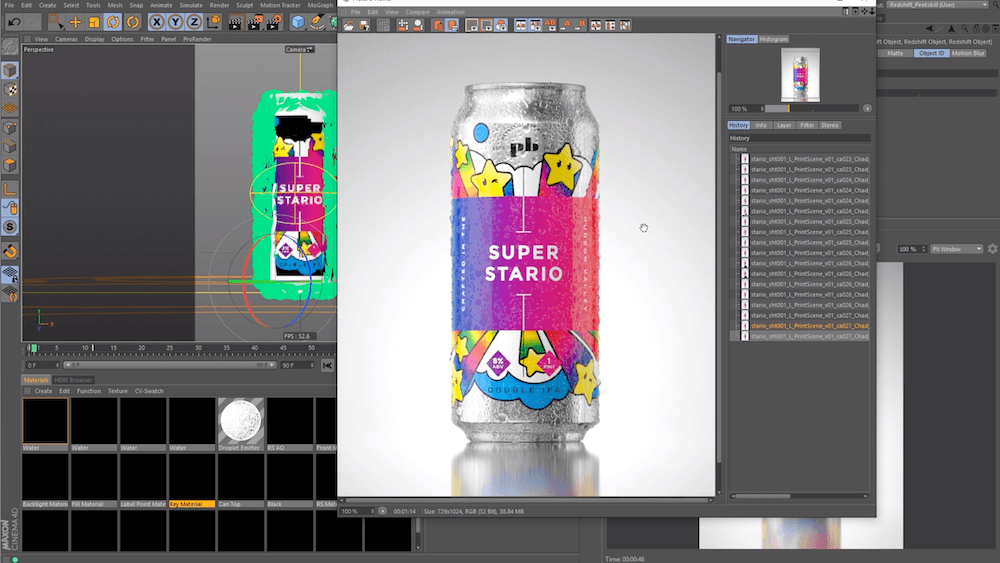
トレーニングセクションでRedshiftについて理解を深めたうえで、実際に使い方を学べるのが、プロジェクトセクションです。項目は次のとおり。
- PROJECT 1: LIGHTING AND SHADERS|2本の動画|約43分
- PROJECT 2: PRODUCT LIGHTING|2本の動画|約30分
- PROJECT 3: PRODUCT VIZ WORKFLOW|59本の動画|10時間以上
- PROJECT 4: TEASER BREAKDOWN|2本の動画|約20分
PROJECT 1、2、4は、いずれも用意されたシーンを元にRedshiftのカメラ、ライト、マテリアルの設定を詰めていく内容です。
注目すべきはPROJECT 3で、10時間以上と総再生時間の半分以上を占めており、動画の本数も59本と残りの全動画本数とほぼ同じ。こちらではChadさんが実際のクライアントワークを事例にとりあげ、どのように仕事を進めているかがわかる実践的な内容になっています。
ここに至るまでに聞き取りにくい部分を繰り返し再生し、あともう少しでトレーニングが終わると思ったところでラスボス登場的な展開に心が折れそうになりましたが、頑張って視聴するだけの価値がある、非常に濃い内容になっていて、時間数と同じく、Guide to Redshiftの価値の半分以上は、このPROJECT 3にあると感じました。
PROJECT 3では、SUPER STARIOという缶ビールのプロダクトショットをどのように作り上げるかの一部始終を、次の8つのレッスンにわけて伝えています。
- LESSON 1: PREP(準備)
- LESSON 2: TEXTURING
- LESSON 3: CLIENT REVIEW(クライアントの要望)
- LESSON 4: MODELING
- LESSON 5: X-PARTICLES
- LESSON 6: TAKES(Cinema 4DのTake機能)
- LESSON 7: COMP(Fusionを使った合成)
- LESSON 8: ANIMATION
PREPでは、Chadさんがクライアントワークを行うときのフォルダ構成の説明から始まり、クライアントから支給されたデータの確認、製品写真(と一緒に撮影されたカラーチェッカー)を用いたホワイトバランスの調整、Photoshopを使ったリアルなテクスチャの作り方、参照画像の集め方など、Chadさんの仕事の進め方を詳しく説明。
その道のプロの方であれば、方法は違えど、このようなノウハウを持っているのだと思います。しかしそのような経験がないものからすると、すべてが新鮮で勉強になる内容です。
TEXTURINGのレッスンでは、Cinema 4DとRedshiftを使って、クライアント提出用のデータを作成していきます。CLIENT REVIEWでは、クライアントからの要望を受けて調整。
続くMODELINGでは、缶の表面につけるための水滴をモデリングし、次のステップでX-PARTICLESを使って、水滴を缶に付けます。
追記:缶に水滴を付ける方法がYouTubeで公開されていたのでご紹介します。こちらはX-PARTICLESを使わず、Cinema 4D標準機能だけを使う方法です。
その次のレッスンでは、Cinema 4DのTakeシステムを使ってシーンを準備。Takeシステムは、1つのシーンファイル内に異なる複数のバージョンを保存する機能です。私はこのレッスンを見て、初めてこの機能を知りました。Takeシステムを使えば、バージョンごとに別ファイルを作る必要がありません。
Greyscalegorilla(Chadさん)によるTakeシステムの解説はYouTubeに公開されています。
その後はFusionを使って合成を行い、最後はアニメーションの作り方を説明して終了。Fusionは使ったことがなく、さすがにその説明はさらっと流し見しましたが、ノードベースの使い勝手は非常によい印象で、合成用途で使うのならAfter Effectsより使いやすそうでした。これが無料で使えるなんて信じられませんね。
アニメーションでは、缶ビールの背景に垂れ下がったゲームコントローラがくるくると回るループアニメーションを作っていますが、モーグラフなどを有効活用していて、これだけ切り出して有料チュートリアルにできそうなぐらい濃いものでした(アニメーションのパートだけで1.5時間近くあります)。

Guide to RedshiftはRedshift以外のことも学べるコスパ最高なトレーニング
Guide to Redshiftは、Redshiftの機能説明に加え、Cinema 4Dの実践的な使い方や、Photoshop、X-Particles、Fusionなど、その他のソフトと連携させて実際のプロジェクトでどのように使うかまでを学べるものになっていました。
ボリュームが多く、また英語ということもあり、一度見ただけでは頭に入らないので、実際に手を動かしながら、繰り返し振り返って身に付けられるようにしています。
Guide to Redshiftは単体購入のほか、Greyscalegorillaのトレーニングビデオが見放題の「Greyscalegorilla Plus」に加入することで視聴可能です。
Greyscalegorilla Plusは、トレーニングビデオ以外にもGreyscalegorillaが販売しているマテリアルやテクスチャが利用できるなど特典も多いサービスですが、サブスクリプション(年間468USD)なので、契約終了後はビデオへのアクセスやマテリアルなどの利用はできません。
ということで、Guide to Redshiftは英語というハードルはありますが、内容的には価格以上の価値があるトレーニングでした。
最後にGuide to Redshiftとは関係ありませんが、YouTubeで公開されているComposition Inc.の緒方さんによるRedshiftの解説をご紹介しておきます。映像制作のプロによるRedshiftの解説は、とてもわかりやすいです。日本語最高(笑)
今後、数回に渡ってコンテンツが公開されていくようなので、Redshiftに興味のある方は要チェックです!