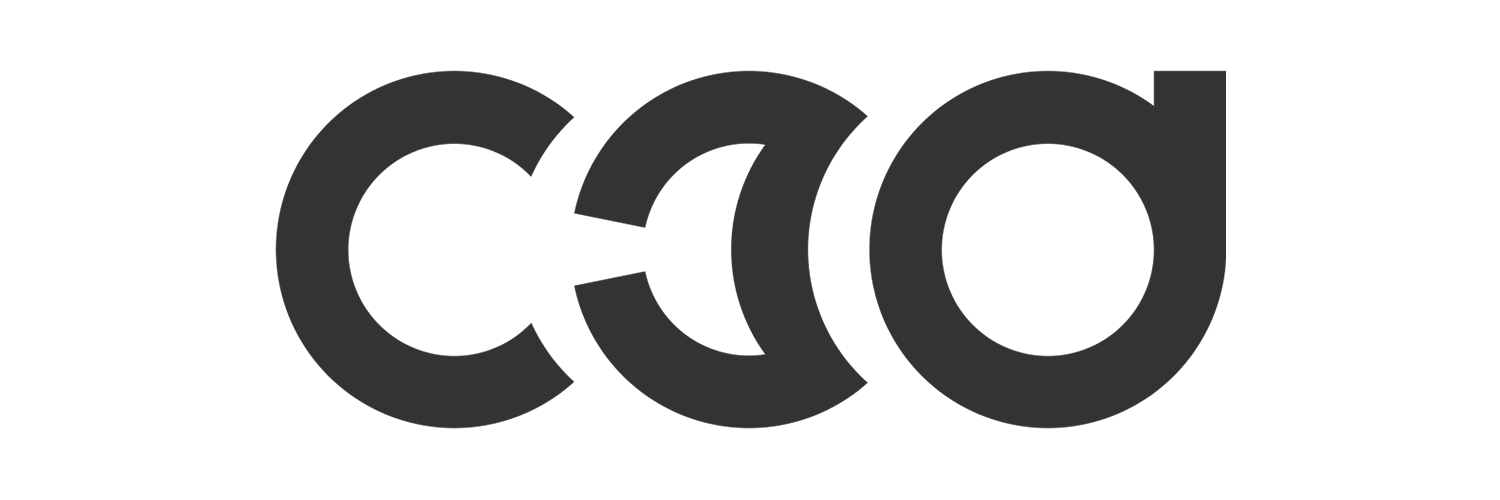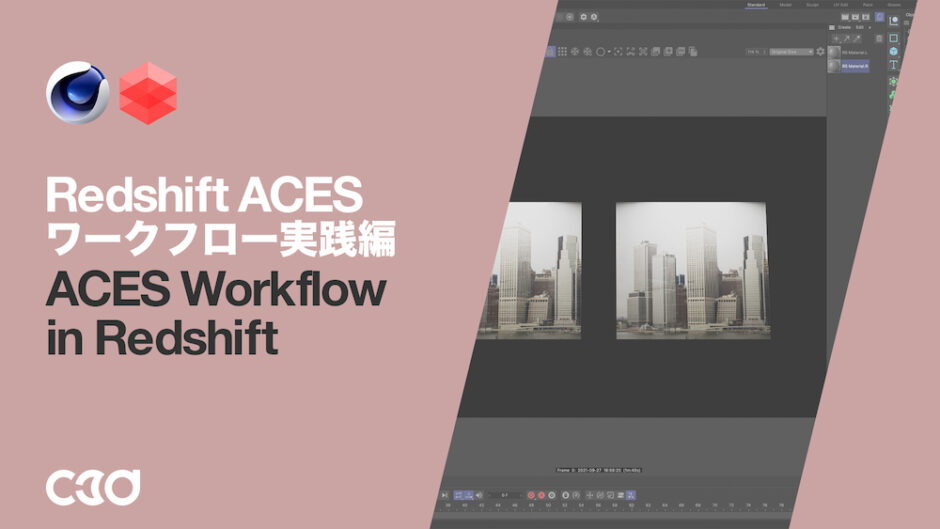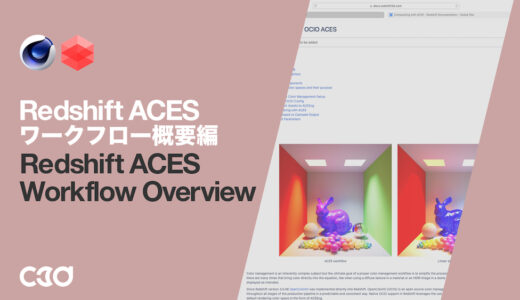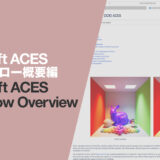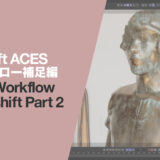記事内に広告が表示されている場合、紹介する商品を購入することで、当サイトに売り上げの一部が還元されることがあります。
Cinema 4D 版RedshiftのACESワークフロー実践編をC3D YouTubeチャンネルで公開しました。本記事ではその概要をお伝えします。詳しい内容は、YouTubeをご覧ください。
Table of Contents
Redshift ACESワークフロー 3つのステップ
Cinema 4D版RedshiftのACESワークフローは、次の3つのステップで進めます。
- STEP1: Redshiftのカラーマネージメント設定
- STEP2: アセットをACEScgに変換する
- STEP3: ACESでレンダリングする
STEP1: Redshiftのカラーマネージメント設定
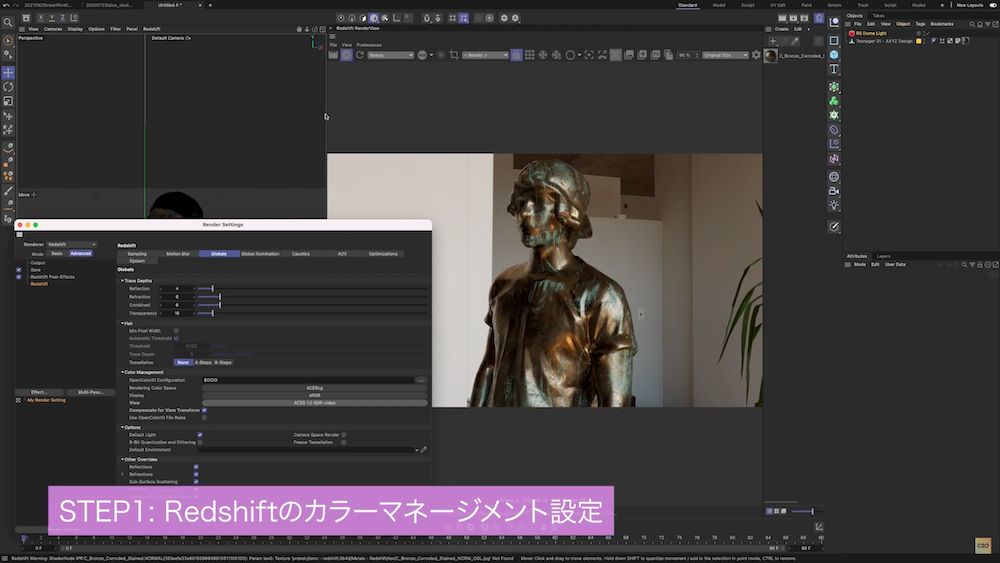
レンダー設定内のカラーマネージメントの中にある、次の設定を確認します。OCIO configはカスタマイズなどを行わないなら、そのままで大丈夫です。レンダリングカラースペースも新規作成なら標準のACEScgのままで問題ありません。ディスプレイ設定は、検証したところsRGBの選択肢しかなかったので、ご利用のディスプレイのカラースペースをsRGBに設定しましょう。ビューはRedshift RenderViewからでも変えられるため、最初は初期設定のままでよいと思います。
- OCIO configの設定
- レンダリングカラースペースの選択
- ディスプレイの設定
- ビューの設定
次の2つの項目に関して、Compensate for View Transformは、公式ドキュメントで該当項目を見つけられませんでした。公式以外の情報を確認して、後日お伝えできればと思います。Use OpenColorIO File Rulesは、チェックを入れておくと、JPEG/PNG形式で、ファイル名にdiffuse、roughnessなどのキーワードが含まれていると、Redshiftが最適なカラースペースを自動で選択するようです。
- Compensate for View Transform
- Use OpenColorIO File Rules
STEP2: アセットをACEScgに変換する

自身で用意したテクスチャなどは、カラースペースの設定が必要になります。Redshiftが自動で設定してくれますが、間違える可能性もあるため、その場合は手動設定が必要です。アセットは次の2つに大別されます。
- アセットがカラーデータ(diffuse、reflection color など)用の場合
- アセットが非カラーデータ(roufhness、displacementなど)用の場合
YouTubeでは、実際にどのパラメータを設定すればよいのか説明しているので、合わせてご覧ください。
アセットがカラーデータ(diffuse、reflection color など)用の場合
次のように設定します。
- データの正確なカラースペースを知っている → そちらに設定
- JPG、PNG、BMPなど → sRGB
- EXR、HDRなど → scene-linear Rec.709-sRGB、または他の適切なscene-linear color space
アセットが非カラーデータ(roughness、displacementなど)用の場合
次のように設定します。
- データの正確なカラースペースを知っている → そちらに設定
- 知らない → RAW
STEP3: ACESでレンダリングする
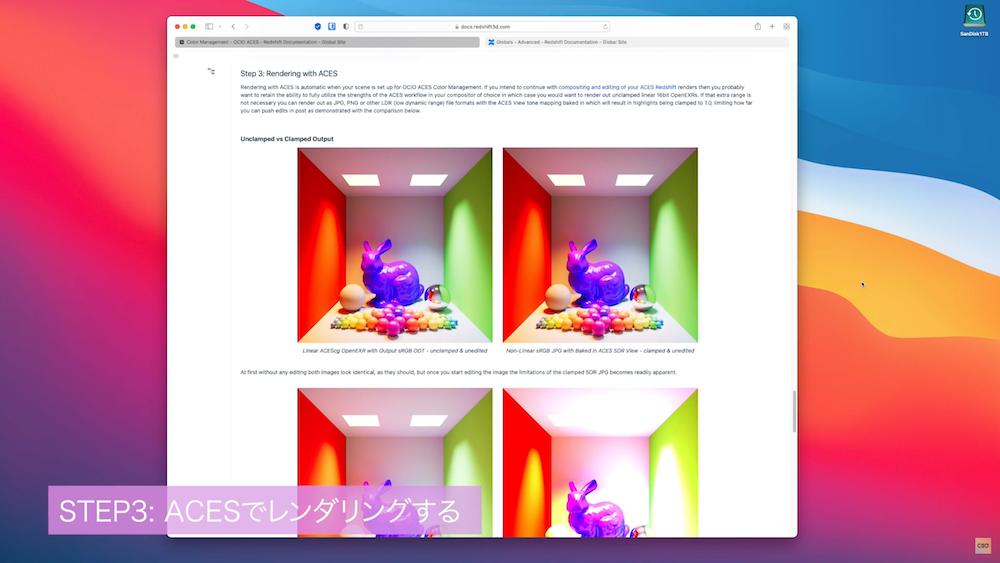
レンダリング後にコンポジットソフトなどで編集する場合は、リニアな環境で作られたデータを最大限に活かすために、16ビットOpenEXRなどクランプされていないデータ形式で保存するのが望ましいです。