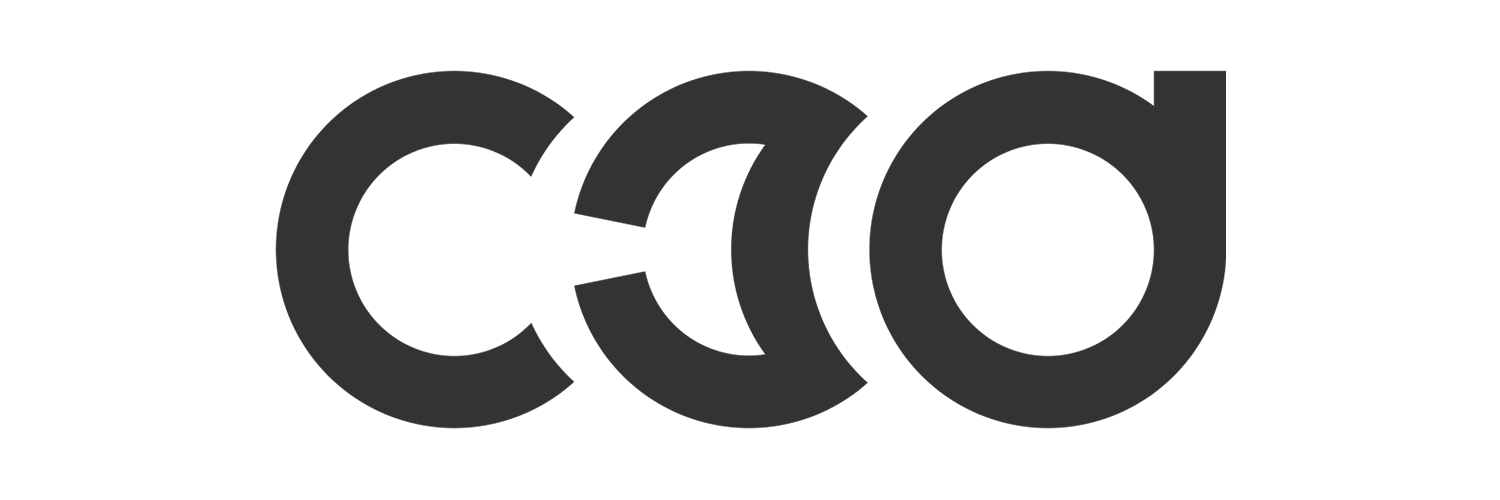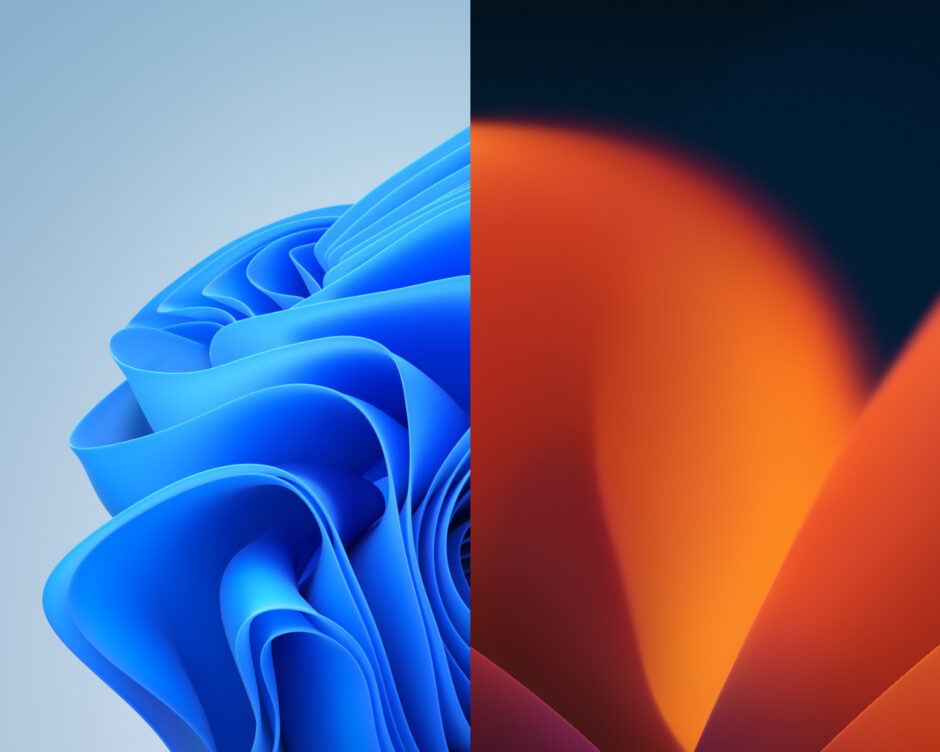記事内に広告が表示されている場合、紹介する商品を購入することで、当サイトに売り上げの一部が還元されることがあります。
私はMacとWindowsを併用していますが、Macはストレージ価格が高く1TBまでしか増やせていないのでWindowsデスクトップのストレージをMacのデータ置き場として活用しています。MacからWindowsへのデータ保存を簡単に行うためのフォルダ共有の設定方法について、Windows 11でのはまりどころも含めてお伝えします。
Table of Contents
Windowsの大容量HDDをMacのデータ置き場として活用する
MacやWindowsはローカルでフォルダ共有できます。私は基本的にMacがメインですが、Macはストレージが高いのが困りどころ。例えばMacBook Pro/Airはストレージを512GBから1TBにすると+3万円、2TBにすると+9万円(2025年3月現在)。本当は2TBは欲しいけど1TBで我慢しています。
しかし保存データは外に逃がせばMacのストレージは1TBでも問題ありません。昨年、新たに組み直したWindowsマシンには4TBのHDDを2台搭載しており、Mac側にデータがたまってきたら、こちらのディスクに移しています。MacとWindowsでフォルダ共有すると、Mac上で共有フォルダにドラッグ&ドロップするだけでWindowsにデータ保存可能になり便利です。
 2024年版 CG用パソコンの選び方(前編)
2024年版 CG用パソコンの選び方(前編)
MacとWindowsでフォルダ共有するときの注意点と対処方法
以前は簡単に設定できていたフォルダ共有ですが、昨年、Windowsマシンを組み直したあと、うまくできなくなっていました。原因はWindows 11インストール時のログイン設定と判明。Windows 11をインストールする際、Microsoft アカウントを使ってログイン(サインイン)することを推奨されましたが、その設定だとフォルダ共有できないのです。
Windowsの設定で「アカウント>ユーザーの情報」を選ぶと、Microsoft アカウントでのログインになっている場合「ローカルでのサインインに切り替える」と表示されているはずなので、そちらをクリックして切り替えを行ってください。次の画像はローカルアカウントに設定されているため「Microsoft アカウントでのサインインに切り替える」と表示されています。このようになっていれば切り替えは不要です。
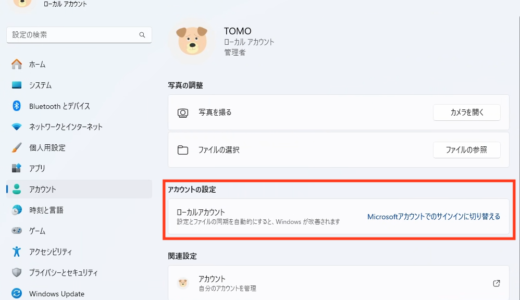
今回、次の記事を拝見してローカルアカウントに切り替える必要があることがわかりました。本当にありがとうございます。
Windows11 と Macでファイル共有ができない時の対処法|さんろぐ
しかしMicrosoft アカウントでのサインインを推すのはいいけど、フォルダ共有が使えなくなるのは駄目でしょうよ…
Windowsでフォルダ共有の設定を行う
では本題のMacとWindowsでフォルダ共有する方法についてです。まずWindowsは設定で「ネットワークとインターネット>ネットワークの詳細設定>共有の詳細設定」を開いて、「ネットワーク探索」と「ファイルとプリンターの共有」をオンにして「ネットワークに接続されたデバイスを自動的に設定する」にチェックを入れます。
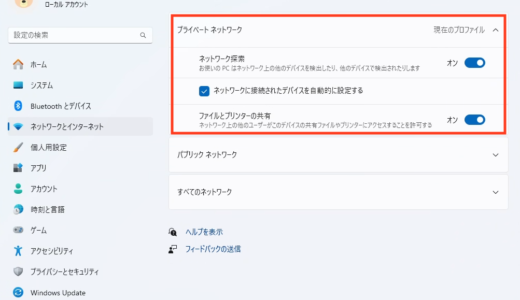
今回はWindows側で共有フォルダを作ってMacからアクセスできるようにしたいので、Windowsで共有したいフォルダを右クリックして「プロパティ」を選択。開いた画面で「共有」をクリック。
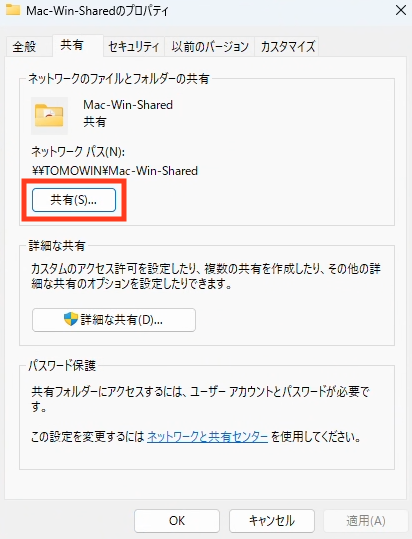
「Everyone」を選択してアクセス許可のレベルは「読み取り/書き込み」にします。設定できたら右下の「共有」ボタンをクリック。
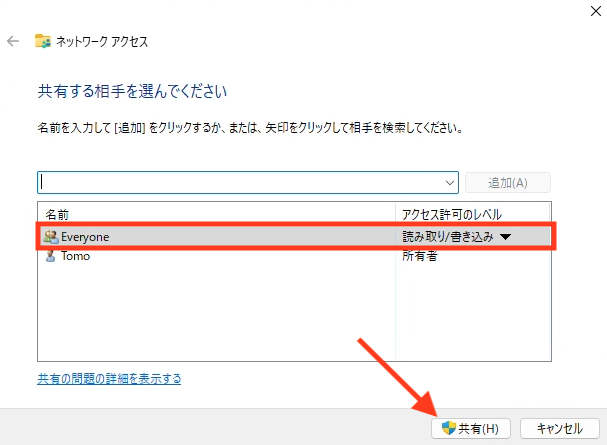
次の画面が表示されたら、右下の終了をクリック。
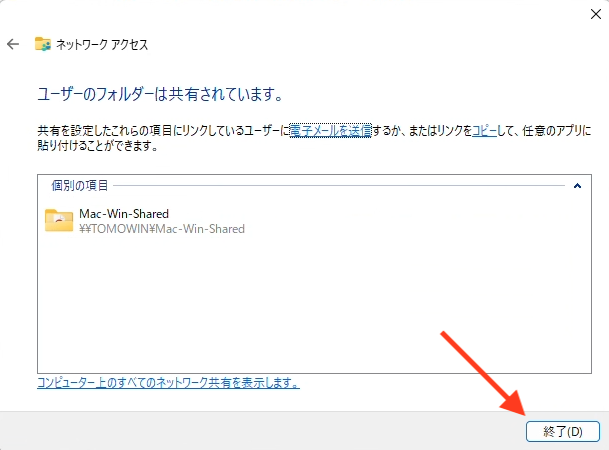
次の画面で「詳細な共有」をクリック。
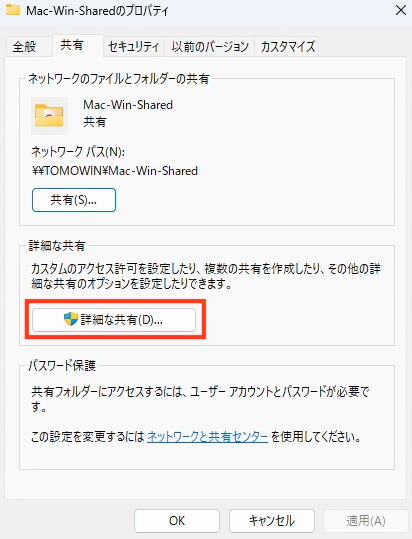
一番上の「このフォルダを共有する」にチェックを入れ、左下の「アクセス許可」をクリック。
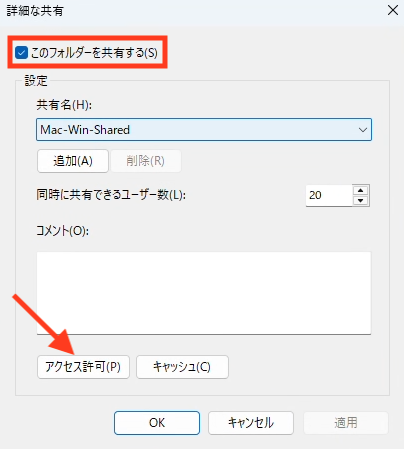
次の画面で「Everyone」を選択し「アクセス許可」の欄で「フルコントロール」「変更」「読み取り」のすべてで「許可」にチェックを入れます。Windows側の設定はこれで完了。
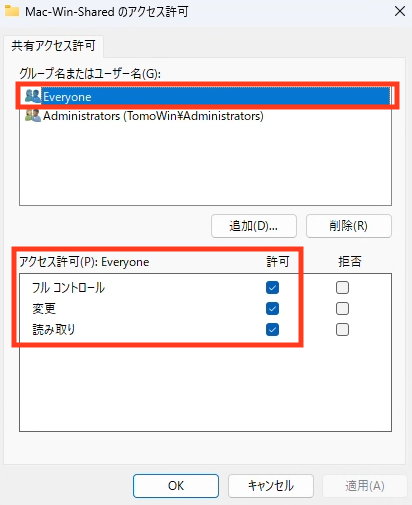
MacからWindowsの共有フォルダにアクセスする
Windows側でフォルダ共有の設定ができたら、MacのファインダーでネットワークにアクセスするとWindowsへのアクセスが可能になります。フォルダ共有を設定したパソコンのアイコンが表示されているので、クリック。
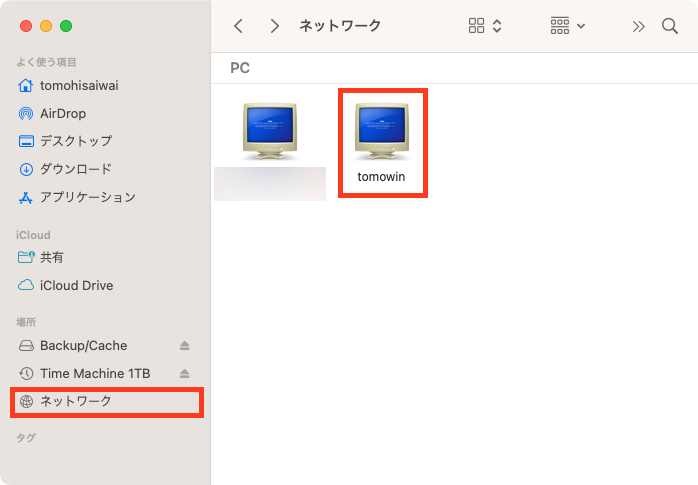
右上の「別名で接続」をクリック。
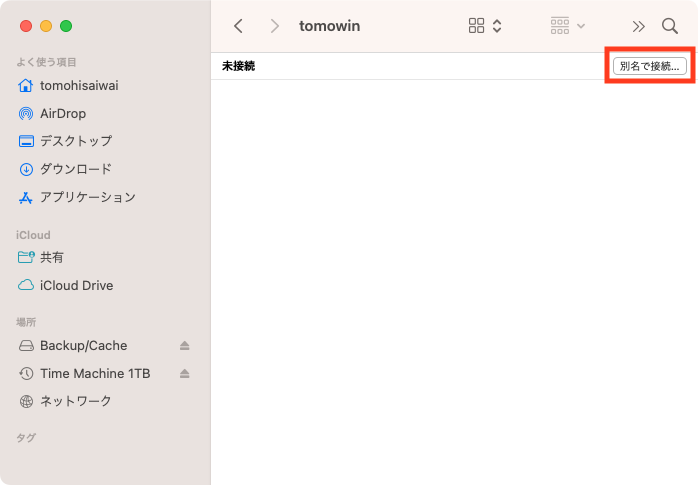
「登録ユーザ」を選んで、名前とパスワードを入力し「接続」をクリック。「このパスワードをキーチェーンに保存」にチェックを入れ、名前とパスワードを保存しておけば、次からは自動で接続されます。
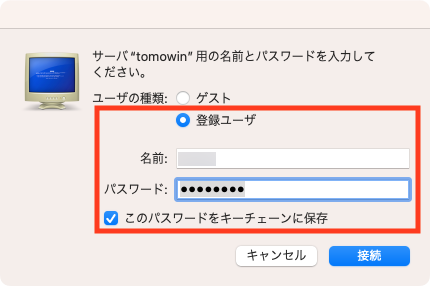
Windows側で共有設定したフォルダが表示され、アクセスできるようになります。デスクトップに共有フォルダのエイリアスを作っておけば、Macのフォルダと同様にアクセス可能です。
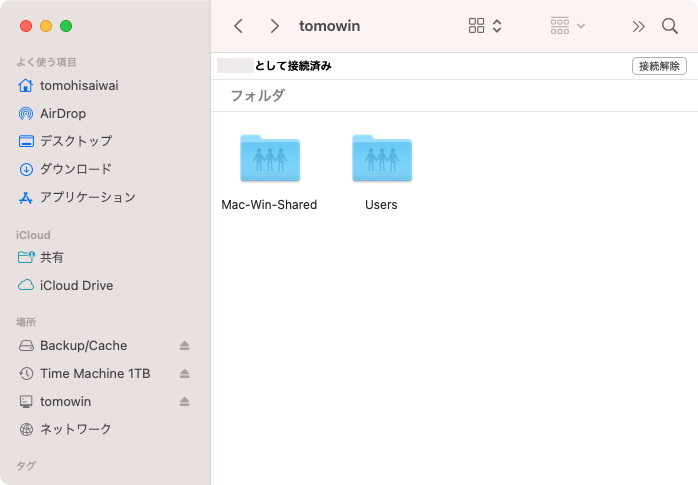
別のアクセス方法もお伝えします。ファインダーのメインメニューで「移動>サーバへ接続」を選択。
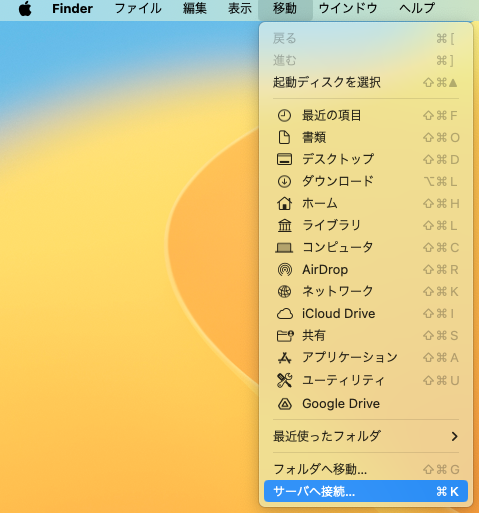
次の画面が表示されるので「ブラウズ」をクリックします。
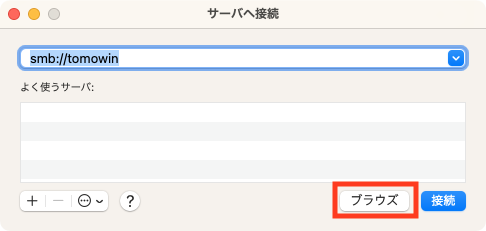
するとファインダーのサイドバーでネットワークを選んだときと同様の画面になります。その後の手順は既述のとおりです。
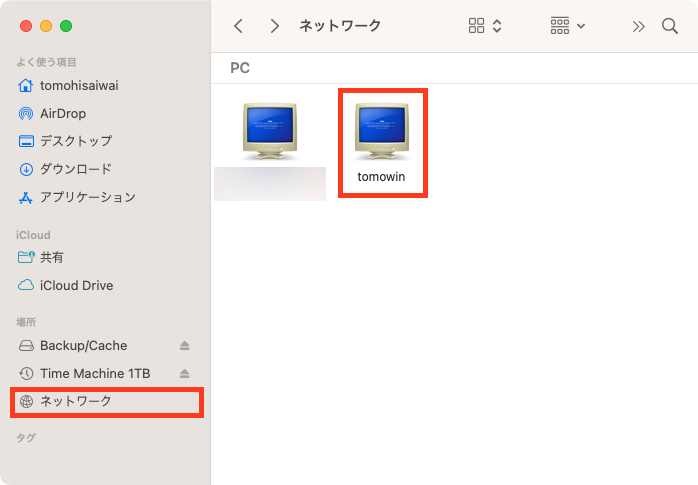
すでに接続設定ができている場合、Windowsの名前(コンピュータ名)かIPアドレスを入力して「接続」をクリック。
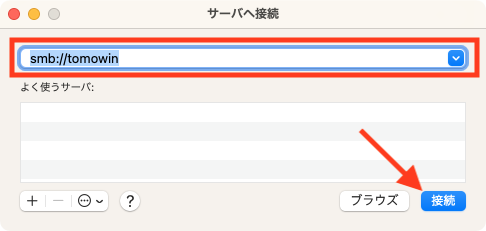
接続する共有フォルダを選択してOKボタンをクリックすると、共有フォルダが開きます。
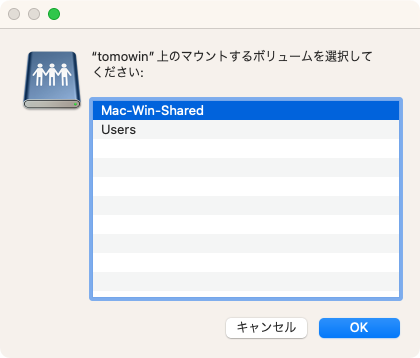
MacとWindowsのフォルダ共有は双方の利点を活かせる
最新のMacはWindowsのようにストレージの容量をあとから変更できないので、購入時に容量を決めなくてはいけません。Apple Silicon搭載のいわゆる「Mシリーズ」のMacは、エントリーモデルの性能が飛躍的に向上し、静かで省電力性能も高いなど優れた点も多いけど、ストレージが拡張できないのは大きなデメリットです。
しかし今回お伝えしたフォルダ共有を行えば、拡張性の高いWindows側のストレージにデータを保存できます。私のようにMacとWindowsを併用する人にとっては双方の利点を活かせるので、お勧めです。
複数台のパソコンでストレージを共有するならNASがよいのでは?と思われる方もいるかもしれません。実は過去に導入したこともあるのですが、すぐに止めてしまいました。最後に余談として、その理由を書いておきます。
余談:NASの利用を止めた理由
ファイル共有といえばNAS(Network Attached Storage)が定番。ネットワーク経由で複数台のパソコンからアクセスでき、製品によっては8台以上といった複数台のHDDを搭載可能です。複数名でデータを共有したり、膨大なデータを扱っている場合はこちらが最適な選択肢かもしれません。
私の場合はそこまでの容量は必要としていませんでしたがMacとWindowsでファイル共有するため、過去にHDDが2台だけ積めるQNAPの小さめのNASを試しましたがすぐに手放しました。
フォルダの階層が深くなるとファイルがうまく表示できない不具合が発生し、サポートともかなりやりとりしましたが解決できなかったのです。ただそれよりも問題に感じたのはNASの独自OSの煩わしさ。バックアップなど機能を追加したければNASのOS上でアプリをインストールして設定が必要。やりたいことが増えればアプリの数も増え、OSもアプリも頻繁にアップデートがかかっていました。
またNASはリモートアクセスが前提。NASのデータをクラウドストレージにバックアップしたり、外出先からアクセスしたりという機能は必要な人にとっては便利ですが、セキュリティ面の不安があります。私はローカルでファイル共有したいだけだったのでリモートアクセスは不要でした。頻度の高すぎるOSやアプリのアップデートは非常に煩わしく、管理コストの高さから短期間で利用を断念。
後日、NASでランサムウェアの被害にあったという個人クリエイターの方の話を聞きました。セキュリティアップデートは出ていたものの、更新できておらず攻撃を防げなかったようです。やはりNASの運用には手間がかかるし、ネットワーク系の知識がなければリスクが高いと感じたのでした。