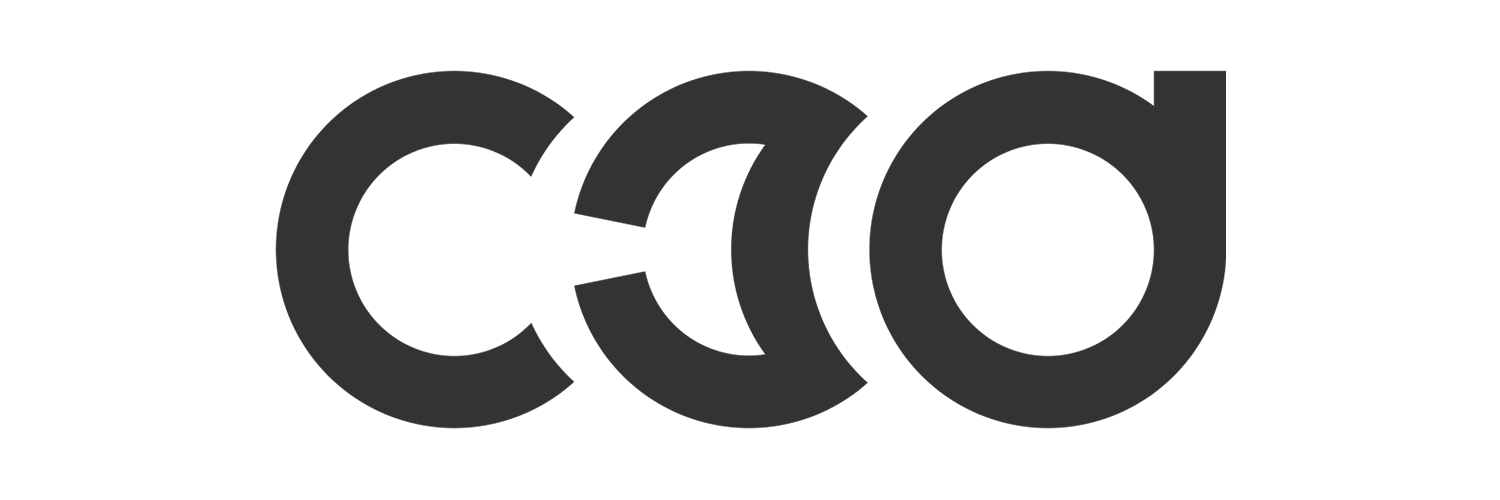記事内に広告が表示されている場合、紹介する商品を購入することで、当サイトに売り上げの一部が還元されることがあります。
27インチモニター(WQHD)1台ではCG制作が手狭に感じられるようになり、2台目のモニターとしてEIZO ColorEdge CS2731を導入。数カ月間、迷った末の選択でしたが、経験したことのない圧倒的な品質の高さで大満足。
プロからの信頼も厚いEIZO ColorEdgeとはどのようなモニターなのか、外観からキャリブレーションに至るまで、詳しくお伝えします。
Table of Contents
27インチモニター1台ではCG制作が手狭になってきた
2018年末にWindowsデスクトップを導入。それまではモニター一体型のiMacを使っていて外部モニターは無かったため、パソコンと同時にWQHD(2560 x 1440)解像度の27インチモニターも購入しました。EIZOのEV2750という機種です。
GPUレンダラーを使いたかったのがWindows導入の一番の理由ですが、リアルタイムプレビューを表示していると4面ビューが隠れたり、小さくなったりします。チュートリアルを見ながら何かを作るときはブラウザーも見るため、画面を切り替えながらの作業です。
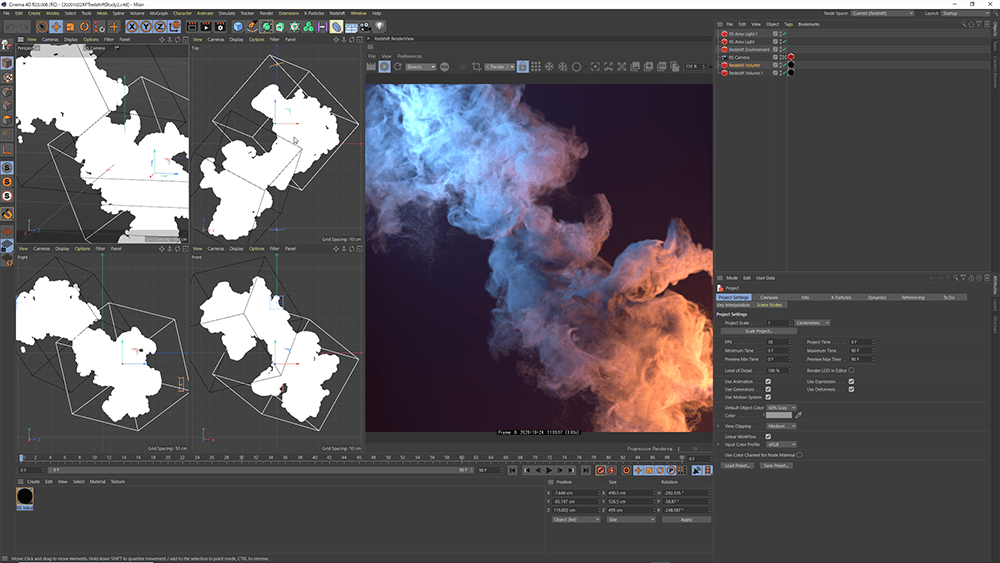
これでは効率が悪いので、デュアルモニター化したいと考えるようになりました。
デュアルモニター化をためらった理由
デュアルモニター化したいとは思いつつ、次のような理由から、なかなか新規導入に踏み切れませんでした。
- 費用
- 設置環境
- 仕事の比率
ある程度の性能のモニターが欲しいけど、それなりの費用がかかるし、27インチ以上のモニターをもう1台となると、横幅は確実に1mを超えます。
横長のワークテーブルを妻と共有しており、サブモニターを導入したら液晶モニターは3台。CG関係の仕事は増えているものの比率はまだ高いとはいえず、そこまでの環境が本当に必要なのか、もう少し我慢すべきではとも考えました。
最終候補はDell U3219QとEIZO ColorEdge CS2731
費用と仕事は頑張れ自分と結論づけ(笑)、設置環境は机の向きを変えることで解決。現在の住まいに引っ越したときに、成り行きでダイニングテーブルを仕事用に使っていましたが、これをキッチンに移し、IKEAの簡素なワークテーブルと入れ替えて準備万端。あとは導入する機種を決めるだけ。ワクワクタイムの始まりです!
譲れなかったのが、USB Type-C接続。CG制作はWindowsに移行したけど、ブログやウェブ系の仕事にはMacBook Airを使っています。すべてをWindowsにする方が費用的にも合理的だけど、Macが好きだし、いつかまたCG制作環境もMacに戻したいのです。
ということでMacBook AirをType-C 1本でモニターと接続し、表示と給電ができればとても快適。たったそれだけのことと思われるかもしれませんが、毎日のことだし、ケーブルは1本でも減らしたい派としてはとても重要。
迷ったのは、WQHDと4Kのどちらにするのか。4K解像度が必要な仕事は経験がなく、当面、必須になることはなさそうだけど広大な画面かつ高解像度は魅力的です。
ドットバイドットでなければ表示に問題が出る場合もあるので、27インチ 4Kという選択肢は無し。そのような観点で絞り込んだ結果、最終的に候補として残ったのがDell U3219QとEIZO ColorEdge CS2731の2機種でした。
「27インチ WQHDでType-C」という条件を満たすモニターならもっと安価なものがあるのでは?と思われるかもしれません。しかし「背伸びすれば、ぎりぎり手が届く価格帯のColorEdge」という魅力により、CS2731が最終候補に残りました。
Dell U3219Qの特徴
- 31.5インチ
- 4K 解像度(3840 x 2160)
- 広色域(sRGB 99%、DCI-P3 95%)
- 最大表示色 10.7億色(10bit対応)
- USB Type-C対応
- DisplayHDR 400
- メーカー保証 3年
EIZO ColorEdge CS2731の特徴
- 27インチ
- WQHD 解像度(2560 x 1440)
- 広色域(sRGB、Adobe RGB 99%)
- 最大表示色 10.7億色(10bit対応)
- USB Type-C対応
- ハードウェア・キャリブレーション対応
- デジタルユニフォミティ補正
- メーカー保証 5年
最終的にColorEdge CS2731を選んだ理由
Dell U3219Qは実売価格が約10万円、EIZO CS2731は約12.7万円。2.7万円の価格差は小さいとは言わないけど、これから数年、毎日使うことを考えると選択を左右するほどではありません。
U3219Qは、4KでsRGB 99%、DCI-P3 95%という広色域、DisplayHDR400、Type-Cにも対応と申し分のない性能。ただし幅71.25 cm、高さ46.873 cm(モニタースタンドを含む)と巨大で、手持ちの27インチモニターと横に並べたら幅130cm超え。これはちょっと、どうしようかと考えちゃいました。
CS2731は、EIZOのプロ向けブランドColorEdgeのモデルでAdobe RGB 99%と同じく広色域。解像度はWQHDだけど、ハードウェア・キャリブレーションに対応し、デジタルユニフォミティ補正回路(画面全域の輝度と色合いを均一になるように補正)も搭載。
ColorEdgeはCGを初めた頃からの憧れ。調べたところ2003年に発売された初のColorEdgeは18インチモデルが18万、21インチモデルが45万!それを考えるとCS2731はColorEdgeとしては手の届きやすい価格です。
しかし大企業向けにCG制作をしていて、ColorEdgeなど最高の機材を揃えている方に助言を求めたところ、最近は一定の価格以上の製品であれば色は良く、ソフトウェア・キャリブレーションでも問題ないとのことでした。
もうどちらでもよいかな?だったら少しでも安価な方がよいかな?と迷いに迷いましたが、最終的には31.5インチは大きすぎるし4Kも不要、デュアルモニターなら1枚のサイズは小さくてもよいし、憧れでもあり、手持ちの27インチとも同じサイズ/メーカーであるEIZOのCS2731にしよう!と決断。結果的に最高の選択となりました。
CG・映像制作向けの液晶モニター選びのポイントに関しては、過去記事で書いているので、ご興味があればご覧ください。
ColorEdgeとFlexScanの外観の違い
人生初のColorEdgeは、これまで使ってきたFlexScanとは外観から違っていました。
FlexScanよりも厚みのあるColorEdge
ColorEdge CS2731は、FlexScan EV2750と同じく27インチですが、モニター部の厚みはCS2731が75mm、EV2750は48.5mmと、26.5mmの差があり、重厚感があります。

ColorEdgeにはハードウェア・キャリブレーションやデジタルユニフォミティ補正などの機能を備えているため、厚みも増すのではないでしょうか。
太いベゼルのColorEdgeはプロ向け製品として細部へのこだわりが感じられる
正面から見ると、EV2750(左)がベゼルレスであるのに対して、CS2731には額縁のようなしっかりとしたベゼルがあり、違いは一目瞭然。

製品ロゴのような細かな部分にも違いがあります。。EV2750は画面の左下にカラーロゴを小さく配置。

一方、CS2731はベゼル上部中央に繊細な凹凸によってロゴがあしらわれています。ベゼルが少しざらついた質感であるのに対して、ロゴ部分にはざらつきがなく、光を反射させることでようやく見える程度のかすかな感じです。

ColorEdgeは色にこだわるプロ向けの製品。色付きのロゴは厳密な色の調整が必要な現場では邪魔になり得ます。そのような要素を徹底的に排除するというこだわりもあるのではないでしょうか。
高級感のあるタッチパネルや背面の装飾
CS2731とEV2750は、ともに正面右下にタッチパネルが搭載されており、指で軽く触れるだけで操作できます。CS2731は電源部分が別パーツになっているように見えますが、操作はタッチパネル方式。
タッチパネルに触れても無音のEV2750に対して、CS2731は「ピッ」という音がするので、触れている感覚が増します。またCS2731はタッチパネルの全面が点灯しており、視認性が高いです。

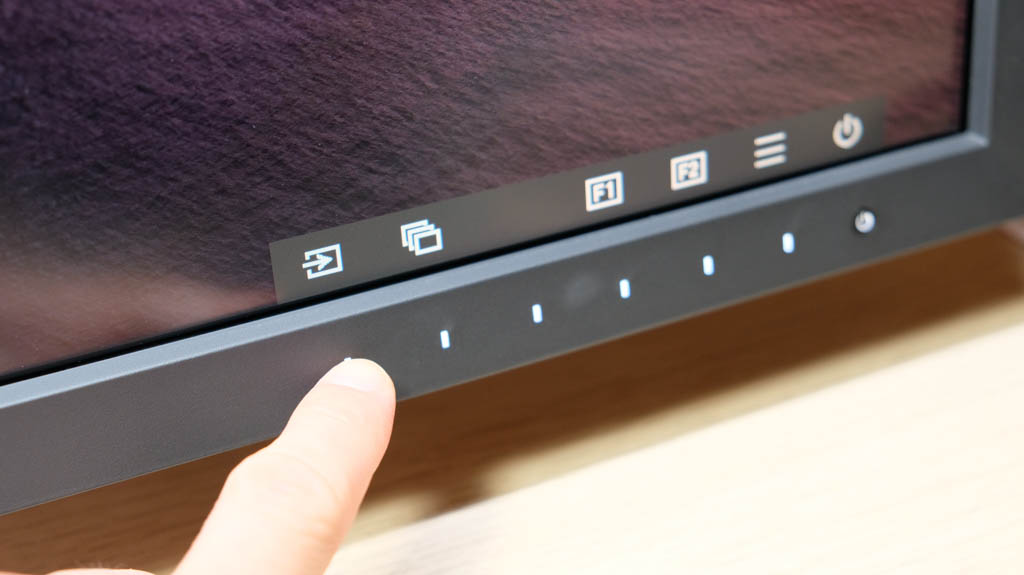
CS2731、EV2750とも、背面上部にはモニターを持つための取っ手のような部分がありますが、CS2731はシルバーの部品が取り付けられ、高級感があります。正面の装飾は排除しつつ、背面にはひと目見てColorEdgeとわかるような差をつけているところにセンスの良さを感じました。

ベゼルの「ウェルドライン」はちょっと残念
ColorEdgeを使い始めた直後、ベゼル部分に「文様」のようなものがあることに気付きました。角度によって見えたり、見えなかったりするもので、傷でも汚れでもありません。EIZOに問い合わせたところ「樹脂成形の過程で生じるウェルドラインの可能性が高い」とのこと。

たまたま最近、同じくCS2731を購入した方を知っていたため、ベゼルを確認してもらったところ、同じようになっており、気にしてもしょうがないものと判断しました。些細なことかもしれないけど、ちょっと残念。こういうのAppleなら血眼になって解決しそう(笑)
ColorEdge専用ソフトColorNavigatorは多機能でキャリブレーションも高速
EIZOは、ColorEdge向けにColorNavigatorという専用のカラーマネージメント・ソフトを無償提供しています。ColorNavigatorは、ハードウェア・キャリブレーションなど様々な機能を有する多機能なソフトです。
ColorEdgeを使ったことがないので、専用ソフトのColorNavigatorも試す機会がなかったわけですが、実際に使ってみると非常に使い勝手が良く、キャリブレーションも簡単・高速でした。
いままで使ってきたFlexScan EV2750は、SpyderX Proというキャリブレーション・センサーを使ってソフトウェア・キャリブレーションを実施。
SpyderX Pro用ソフトを用いたソフトウェア・キャリブレーションでは最初に部屋の明るさ調整が必要で、部屋の照明をつけていると明るすぎ、消すと暗すぎと判定され、調整に苦労しました。
しかしColorNavigatorを使ったキャリブレーションでは、部屋の明るさ調整が不要で、キャリブレーションも短時間で終了。あまりの速さと簡単さに「え?これだけでいいの?」と驚きました。
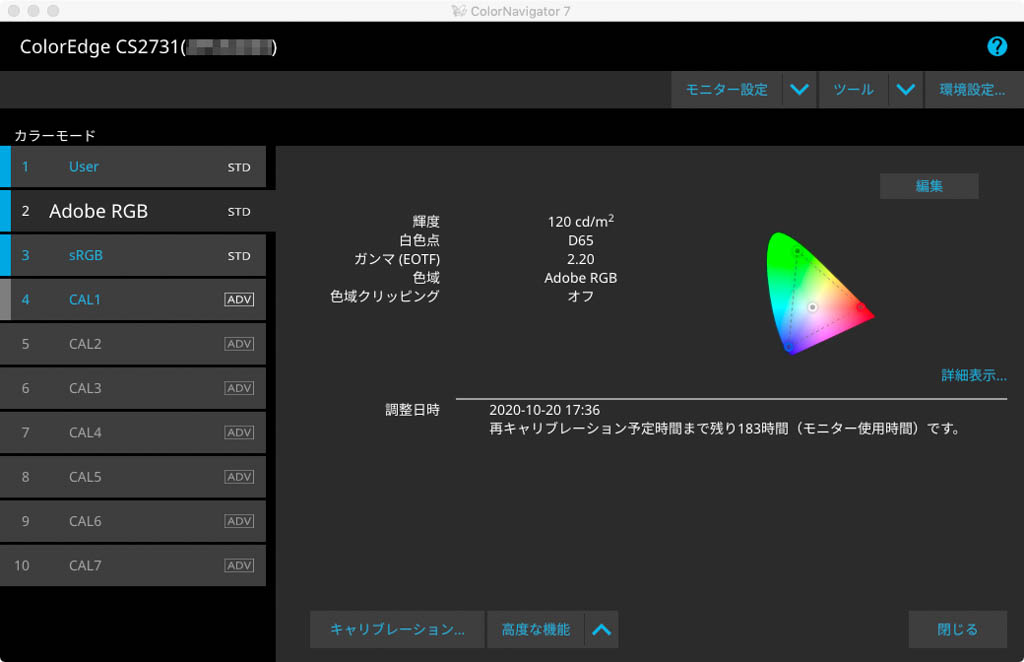
ColorNavigatorは「カラーマネージメントソフト」というだけあって、次のような豊富な機能があります(以下の情報は抜粋です)。
- キャリブレーション機能(履歴表示や定期キャリブレーション設定も可能)
- モニター設定のエクスポート/インポート
- カラーモード(Adobe RGB、sRGBなど)の切り替え
- 各カラーモードの詳細情報の表示(最終キャリブレーション日時など)
- グラフィックボードの名称やドライババージョンの表示
- 接続モニターの機種名やシリアル番号、表示解像度などの表示
- テストパターンの表示
- 言語設定
カラーモードはソフトウェア上で変更できるため、タッチパネルに触れる必要もありません。キャリブレーションの情報はモニター本体に保存されるため、私のように複数のパソコンで1台のモニターを使う場合、両方にColorNavigatorをインストールしておけば、一方のOSで行ったキャリブレーションの情報を両OSで共有可能。
ただし設定情報を利用するためにはパソコン本体とColorEdgeをUSBケーブルで接続しておく必要があります。(Type-C接続の場合は、別途USBケーブルを接続する必要はありません。)
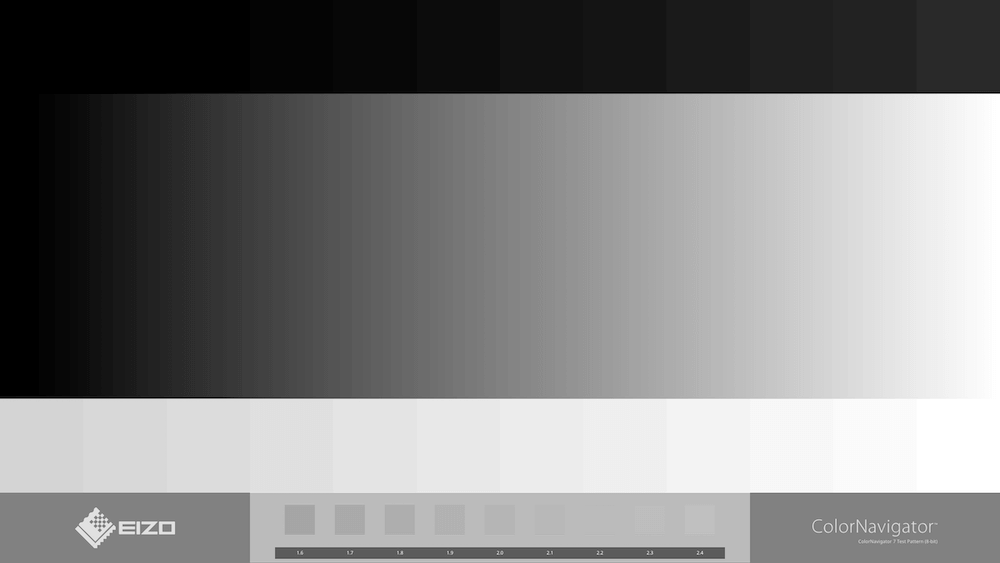
ちなみにColorEdgeの上位機種はキャリブレーション・センサーが内蔵されており、設定したスケジュールどおりに自動でキャリブレーションしてくれるので、手動でキャリブレーションを行う必要がありません(かなりお高いですが)。
参考:ソフトウェア・キャリブレーションとハードウェア・キャリブレーションの違い
ソフトウェア・キャリブレーションは、キャリブレーション・センサーがあれば、どのようなモニターに対してでも行えますが、グラフィックボードの出力を調整して色を目標に近づけるという仕組み上、精度にばらつきが出る可能性があります。また、あまりに安価なモニターの場合、キャリブレーションを行っても満足な結果を得られないこともあるようです。
ハードウェア・キャリブレーションは、モニター内部の設定を調整するため、高精度。ColorEdgeの場合、ハードウェアの開発元であるEIZOがキャリブレーション機能を持つソフトウェアも開発しているため、より精度の高い調整が可能になりそうです。
キャリブレーションはメインのColorEdgeにのみ行うことに
ColorNavigatorはColorEdge専用ソフトなので、同じEIZO製品でもFlexScanでは使えません。ColorEdgeとFlexScanをデュアルモニターで使用する場合、FlexScanはどのようにキャリブレーションすればよいのかをEIZOに確認したところ、次のような方法があることを教えていただけました。
- ColorEdgeをメインモニターに設定し、ColorNavigatorでキャリブレーションする。競合を避けるためにSpyderX Pro用のソフトはアンインストールし、FlexScanはキャリブレーションしない。
- ColorEdgeはColorNavigator、FlexScanはSpyderX Pro用ソフトでそれぞれキャリブレーションする(ただし競合の可能性がある)
ColorNavigatorを使う場合、競合して正しく色が表示できない可能性があるため、他社製のキャリブレーション・ソフトはアンインストールして欲しいとのこと。SpyderX Pro用のキャリブレーション・ソフトには複数のモニターを個別にキャリブレーションし、それぞれにプロファイルを割り当てる機能もあるので、ColorNavigatorをインストールせず、そちらを使うという選択肢もあります。
しかしColorNavigatorはハードウェアの開発元が提供しているソフトウェアで、ColorEdgeの性能を100%引き出すためにはこちらを使うべきであることは明らか。なのでサブモニターのFlexScanはキャリブレーションせず、ColorEdgeのみをキャリブレーションして使っていくことにしました。サブモニターはレンダープレビューやリファレンス情報などの表示、厳密な色の確認にはメインのColorEdgeを使います。
モニターアームがあれば作業環境を広く使える
ColorEdgeのレビューという主題からは外れますが、デュアルモニター環境を最適化するためのモニターアームの情報も合わせてお伝えします。
モニターアームを使うとモニタースタンドが不要になり、限られた机上のスペースの有効活用が可能です。
私が使っているAmazonベーシックの製品は、モニターアームメーカーの最高峰であるエルゴトロンのOEMなので、高品質で低価格。ときおり、セールも実施されています。ただしエルゴトロンが10年保証であるのに対して、Amazonベーシックは1年保証です。
27インチモニターの横並び設置にはかなりの幅が必要になりますが、スタンド不要のモニターアームなら机の幅を超えてモニターを設置できます。

加えてモニターの角度を内側に向けることで横幅も抑えられ、視認性も向上。

モニターアームには様々な種類があり、お伝えしたような特徴を備えていない製品もあるため、ご注意ください。参考までにモニターアームのメリット、デメリットをまとめました。
モニターアームのメリット
- モニタースタンドが不要になり、机が有効活用できる
- モニタースタンドがないため、机が掃除しやすい
- モニターの高さや前後位置、角度(縦・横)が簡単に変えられる
モニターアームのデメリット
- 奥行き方向に余裕がないと設置が難しい場合がある(アームの種類による)
- 机にモニターアームを支える強度が必要
- VESA対応モニターでないとモニターアームに取り付けられない場合がある
ColorEdge CS2731は性能に対するコスパが高い液晶モニター
長年に渡って憧れてきたColorEdgeですが、液晶モニター全般の品質が上がっている現在は必要ないかもと思い始めていました。しかし使ってみて、品質の高さにすっかり魅了されています。
CGや映像制作用として必須かどうかと聞かれたら「はい」と言いません。業界の一線で活躍しているプロの皆さんが全員ColorEdgeを使っているわけではありませんからね。
ColorEdge以外には考えられないというような厳密な色の管理が必要な現場・業界もあるのだと思いますが、少なくとも自分自身はそのような環境に身をおいていません。
ただ実際に手にしてみると、ハードウェアだけでなく、ソフトウェアの完成度も高く「これを使っていれば間違いない」という安心感と満足度の高さがあり、ColorEdgeにして大正解だったと感じています。
27インチWQHDというサイズと解像度だけで比較すれば、もっと安価なモニターは多くあり、ColorEdge CS2731の12.7万円という実売価格は決して安くはありません。しかし価格以上の品質の高さがあり、コスパは高いと感じました。
当面はモニターに関する悩みごとは無くなった…と言いたいところですが、Windowsで使っているグラフィックボードがNvidia GTX1070tiなので10bit表示できず、CS2731の実力を活かしきれていません。後日、RTXを導入して10bit表示できるようになったときが完全体です。ご期待ください(笑)
追記:しげぞうさんのCS2731に関するツイートがわかりやすい!
最近、CS2731を購入されたオフラインエディターのしげぞうさんが、外観や使用感についてツイートされていますが、とてもわかりやすいのでご紹介しておきます。こちらのツイートと本記事を読んだ方は、きっとCS2731が欲しくなると思うのでご注意ください(笑)