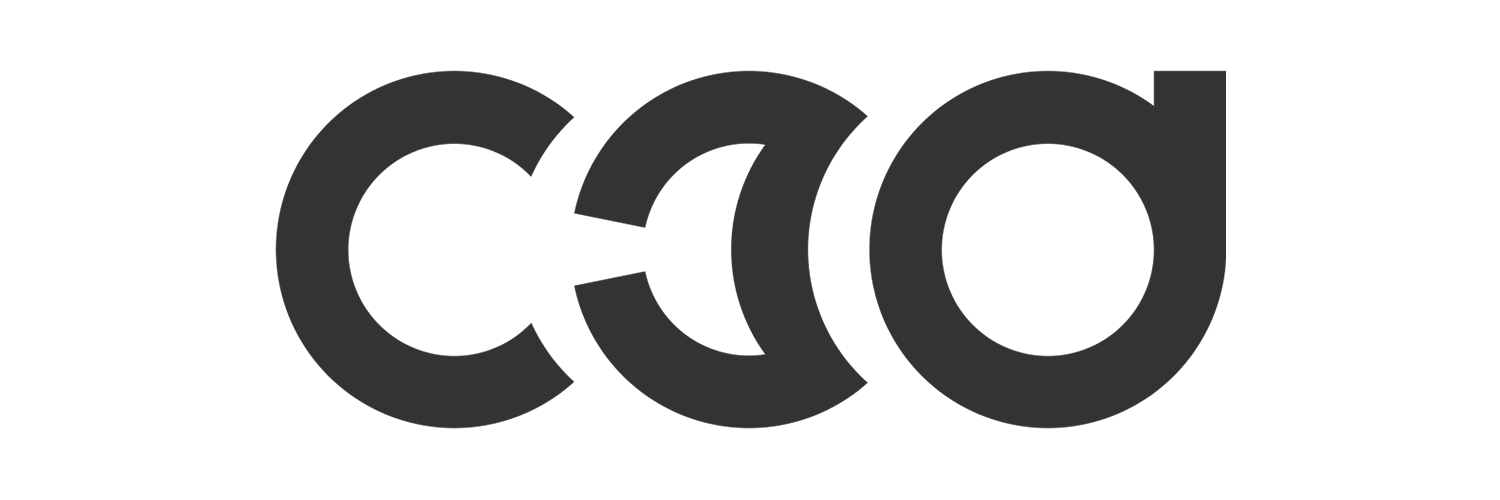記事内に広告が表示されている場合、紹介する商品を購入することで、当サイトに売り上げの一部が還元されることがあります。
モニターをキャリブレーションするために、datacolor社のSpyderX Proを購入。キャリブレーション後は表示される色が明らかに変わり驚きました。なぜSpyderX Proを選んだのか、またどのような使用感なのかなどをお伝えします。
Table of Contents
モニターのキャリブレーションはなぜ必要なのか
CGや映像の制作には欠かせないモニターですが、出荷時に適正な色を表示するように調整されていても、長期間使っていると経年変化によって色が変化します。しかし定期的にキャリブレーションを行うことにより、モニターに表示される色を適切な状態に保つことが可能です。
C3Dでは過去にパーチ長尾さんをお招きして、カラーマネジメント(カラマネ)についてお話してもらいました。長尾さんはCGWORLD.jpでカラマネについて連載をしていた、その道のプロフェッショナルです。
適切なカラマネを行うことにより、モニター、プロジェクター、プリンターなど、異なる機器を使って出力しても同じように色が再現できます。モニターのキャリブレーションは、カラマネを行ううえでも非常に重要です。
カラマネについて、より詳しく知りたい場合は長尾さんの連載「CG de カラマネ!」をご覧ください。Maya、3DS Max、After Effects、PhotoshopやIllustratorなどの設定についても書かれています(数年前の情報なので、現状と合わない部分もあるかもしれません)。
CGソフトでレンダリングした画像をPhotoshopやAfter Effectsで開くと色が変わってしまうという経験をお持ちの方もいるかもしれません。カラマネを行っておけば、そのようなことが回避できます(効果は、利用している機器や設定次第です)。
異なる機器やソフトで同じ色を表示・維持するためにはカラマネが必要で、そのためにモニターのキャリブレーションは欠かせません。
キャリブレーションに適したモニター
キャリブレーションツールを使えば、どのようなモニターでも色の調整を行えますが、精度は異なります。より正確に調整を行えるのは、ハードウェアキャリブレーションに対応したモニターです。
有名なのがEIZOのColorEdgeシリーズ。一昔前はとても高額でしたが、現在はColorEdge CS2410という5万円台の機種もあり、またBenQやDellなどもハードウェアキャリブレーションに対応した機種を販売しています。
基本的にはモニターとは別に、今回レビューするSpyderX Proのようなキャリブレーションツールが必要ですが、EIZOやDellの上位機種はモニターにキャリブレーションセンサーが内蔵されており、別途購入する必要はありません。
ハードウェアキャリブレーション対応モニターは、モニター本体が色を調整する機能を持っていますが、非対応モニターにはそのような機能がないため、パソコン側(グラフィックボード)がモニターに表示される色を調整します。
参考: ソフトウェア・キャリブレーションとハードウェア・キャリブレーションの違い|EIZO
高度な調整が必要な場合はハードウェアキャリブレーションに対応したモニターを選ぶべきですが、ある程度性能のよいモニターであれば、ソフトウェアキャリブレーションによって一定の効果が得られます。今回、キャリブレーションを行ったモニターはEIZOのFlexScan EV2750です。
EIZOのハードウェアキャリブレーション対応機種は、ColorEdgeシリーズです。BenQは、ハードウェアキャリブレーション対応機種の場合、ウェブサイトに記載があります。Dellは「デジタルハイエンドシリーズ」の一部モニターが対応しているようです。
他にもハードウェアキャリブレーション対応モニターを販売している会社がありますが、購入の際はメーカーへの事前確認をお勧めします。
SpyderX Proを選んだ理由
モニターが1万円以下で買えるものから20万円を超えるものまであるように、キャリブレーションツールにも機能や価格の差があります。
今回は経年変化した色を元に戻し、正確な色を保ちたいという理由から導入を決めましたが、モニターはハードウェアキャリブレーション非対応で、プロジェクターなどモニター以外の機器の調整には使わないため、高度な機能は必要ないと考えました。
最初はエックスライト社のi1(アイワン)Display Studioを購入しようと考えましたが、どこを探しても品切れ。
EIZOがEX4というキャリブレーションツールを販売していることを思い出してウェブサイトを見たところ、こちらはColorEdge専用でした。
残念に思いつつEX4の説明を読むと、SpyderXとはパッケージが異なるとか、そちらのソフトウェアには対応していないという注意書きを発見。疑問に思い、SpyderXの製品ページを見たところ、理由がわかった気がしました。
EX4とSpyderXの見た目がほぼ同じなのです。おそらくSpyderXの開発元であるdatacolor社が、EIZOの依頼でOEMとして作っているのでしょう。なので見た目はほぼ同じだけど、EX4は別物という注意書きがあるのだと思います。
EIZO用にキャリブレーションツールを作っているのであれば(推測ですが)、信頼性も高いし、SpyderX Proでもよいかなと思ってdatacolor社のウェブサイトを見たところ、たまたまカラーチェッカーがもらえるサマーキャンペーンを実施しており、購入が確定しました(笑)
SpyderX ProでEIZO EV2750をキャリブレーション
SpyderX Proのパッケージは、シンプルながら製品イメージが魅力的でApple製品のようです。

国内正規品(新品)ですが、一度開封してシールを貼り直した跡がありました。箱の中に日本語の説明書が入っていたので、封入のために海外から届いたパッケージを一度開けているのではないかと思います。
説明書とカバーを外すとSpyderX Pro本体が入っていました。

説明書に従い、datacolor社ウェブサイトから専用ソフトをダウンロードしてインストールを行い、シリアルナンバーを登録。製品をアクティベーションします。ここからはソフトウェアのウィザードに従って設定。
モニターの電源を入れたばかりの場合は、30分以上ウォームアップしなくてはいけません。正確に色を表示するためには、時間がかかるんですね。

設定を進めていて、最初に迷ったのがモニターのバックライト選択画面。最初は「広色域LED」「標準LED」のどちらなのか迷いましたが、ウィザードの注意書きを参考に標準LEDと判断しました。
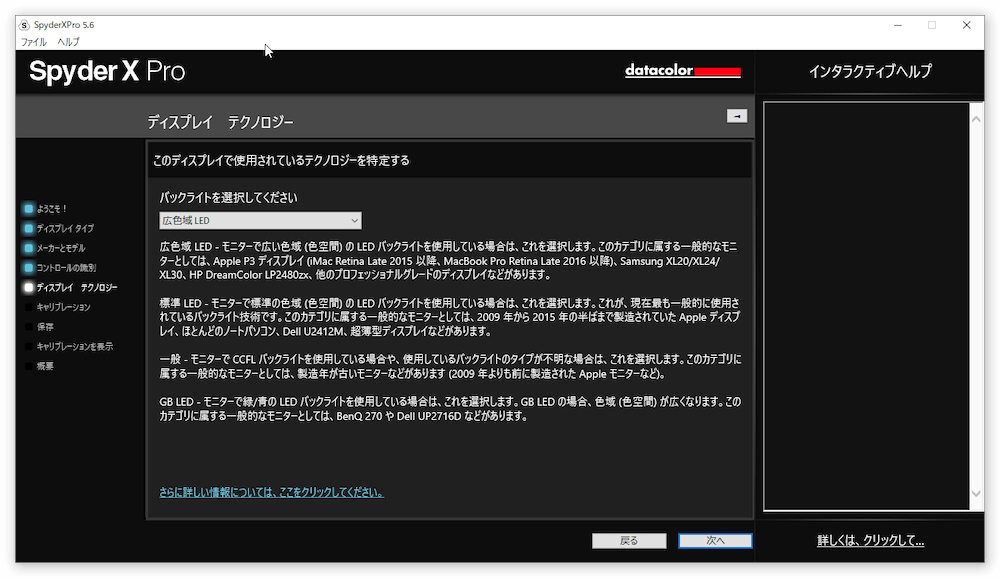
このモニターには色温度(白色点)を調整するプリセットがあり、6500Kに合わせましょうとの説明。いつもsRGBのプリセットを使っており、色温度は指定通りでした。
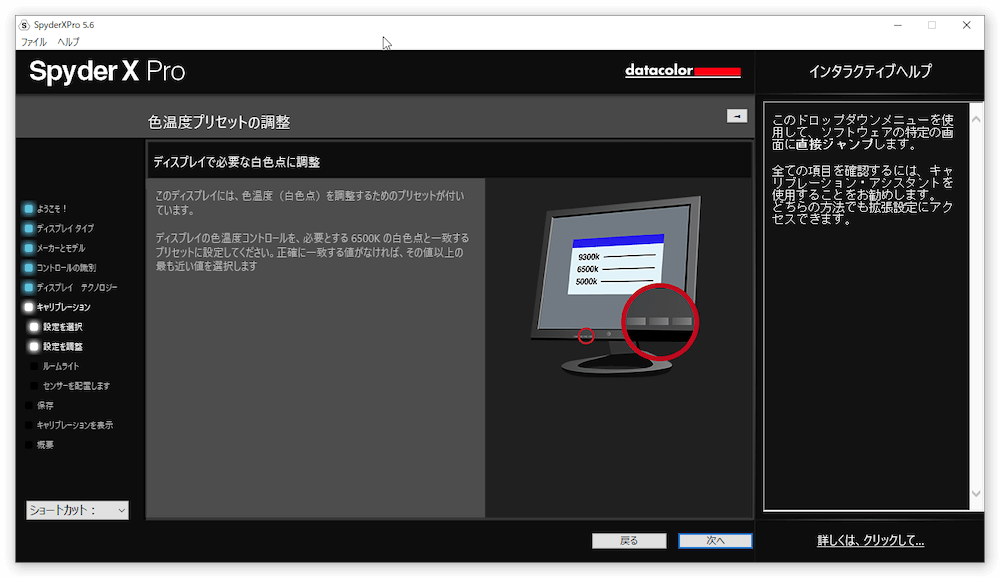
一通りの設定が完了したら、SpyderX Proをモニターに取り付ける前に机の上に置くようにとの指示。環境光を測定するそうです。机の上にSpyderX Proを置き、ウィザードを進めます。

するとルームライトが強すぎるとの警告。この設定を行っていたのは日中で、外は曇っていましたが、遮光カーテンは半分開けてあり、レースのカーテン越しに光が入っていました。
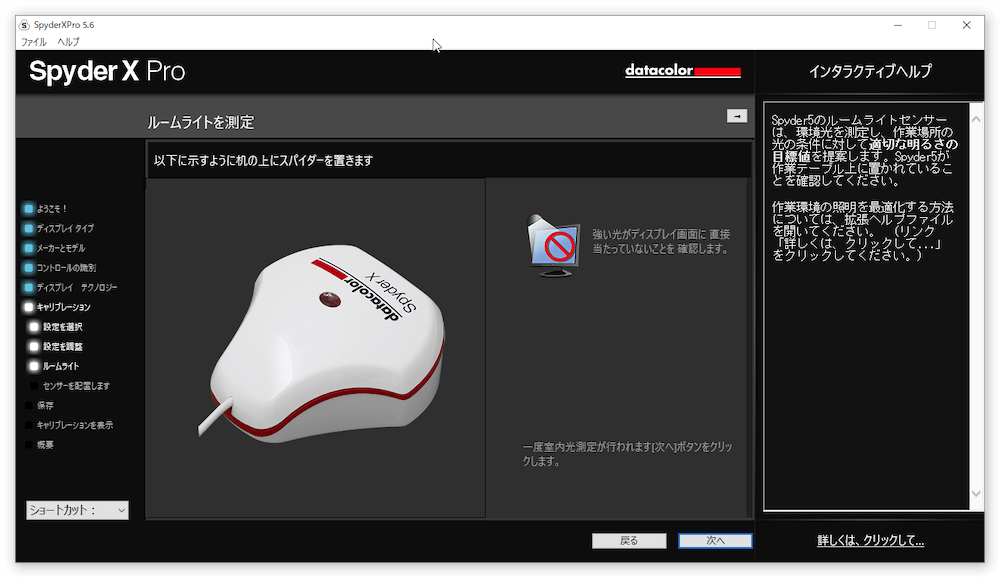
遮光カーテンを閉めて再度計測しましたが、同様の警告。部屋のLED照明を消して真っ暗にしたところ、今度はルームライトが弱すぎるとのこと。照明をつけても消しても駄目。
LED照明がリモコンで明るさ調整できることを思い出し、一番低いレベルまで下げたところ、やっと最適な明るさになりました。

遮光カーテンで外光を完全に遮り、LED照明を最低レベルにした部屋は、iPhone Xsでフラッシュを焚かずに撮影するとノイズが乗るぐらいの薄暗さで、体感的にかなり暗いです。

照明の調光機能がない場合、モニターフードや傘などを使って最適な明るさに調整するよう書かれていますが、傘だとちょっと大変そうですね(笑)
ようやく部屋の明るさが調整でき、いよいよモニターのキャリブレーションを行っていきます。SpyderX Proをモニターの指定箇所に設置。吸盤のようなものはついておらず、モニターの反対側にぶら下げたSpyderX Proのレンズキャップの重みでバランスを取り、モニター前面にぶら下げます。
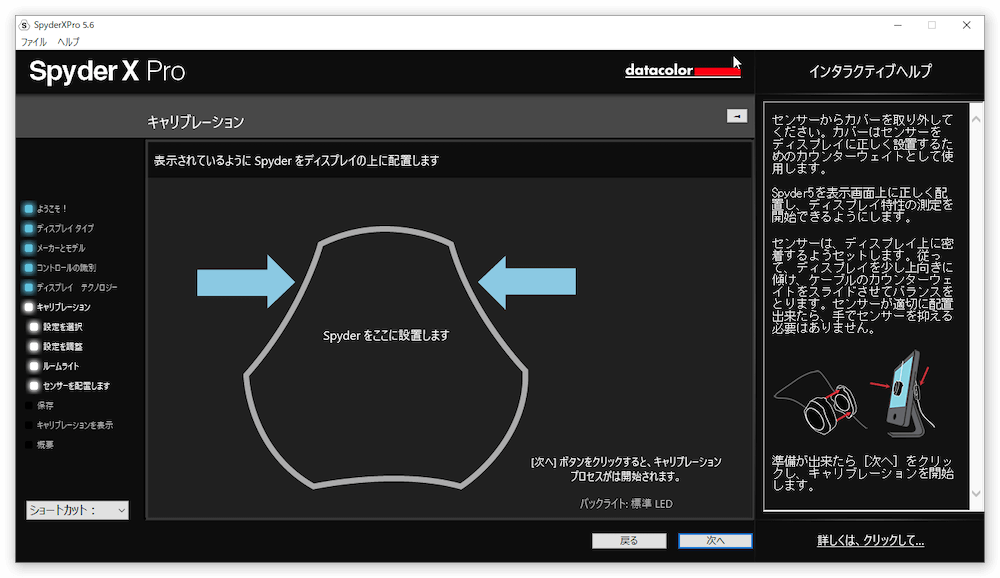

キャリブレーション開始。画面が様々な色に変化します。
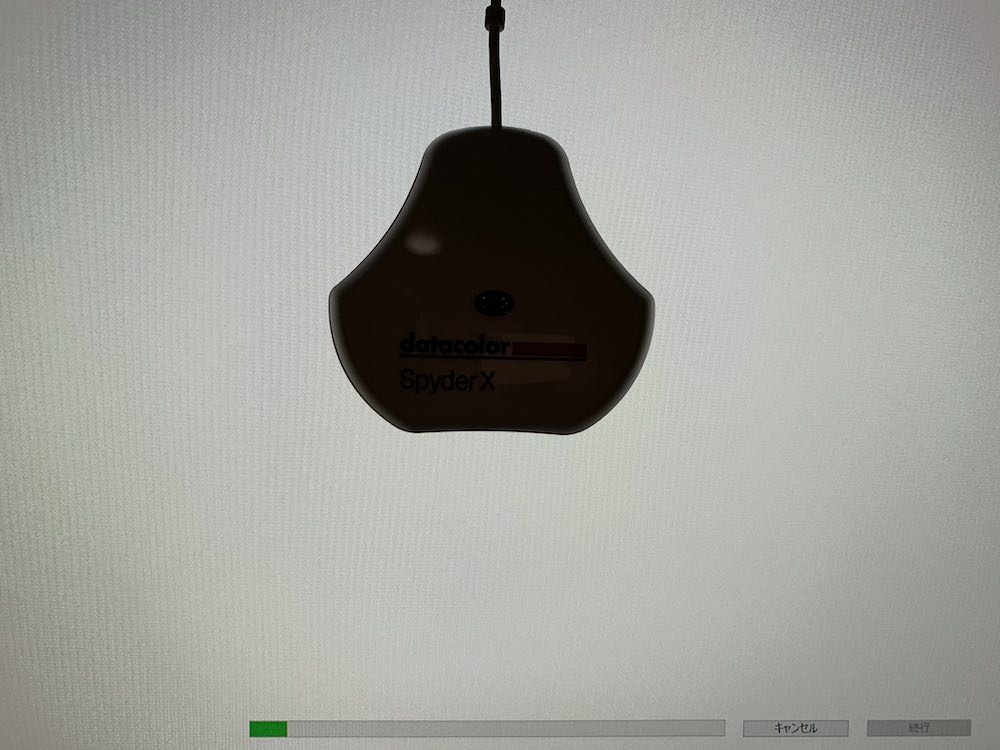
まもなくして「ターゲット」と「現在」の数値の差が4以内になるようにバックライトを調整しましょうという説明。バックライトなんて調整できたかな?と思ったんですが、ブライトネスを調整すればよいとわかりました。

しかしモニターの設定メニューが、SpyderX Proと重なり操作できません。幸いEIZOのモニターには、設定メニューの表示位置を変更する機能があり、右下に変更することで重なりを回避できました。
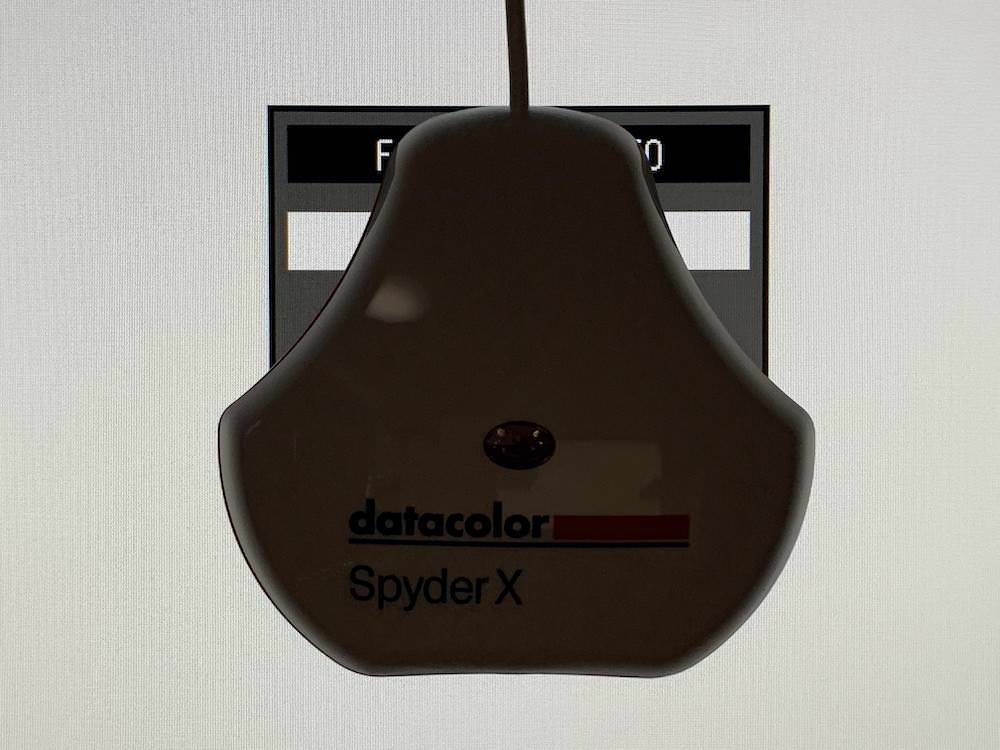
最初のブライトネス設定は80で、90→85→84→83→81→82と調整を重ねた結果、ようやく誤差が許容範囲になったので、更新ボタンを押してキャリブレーションを再開。
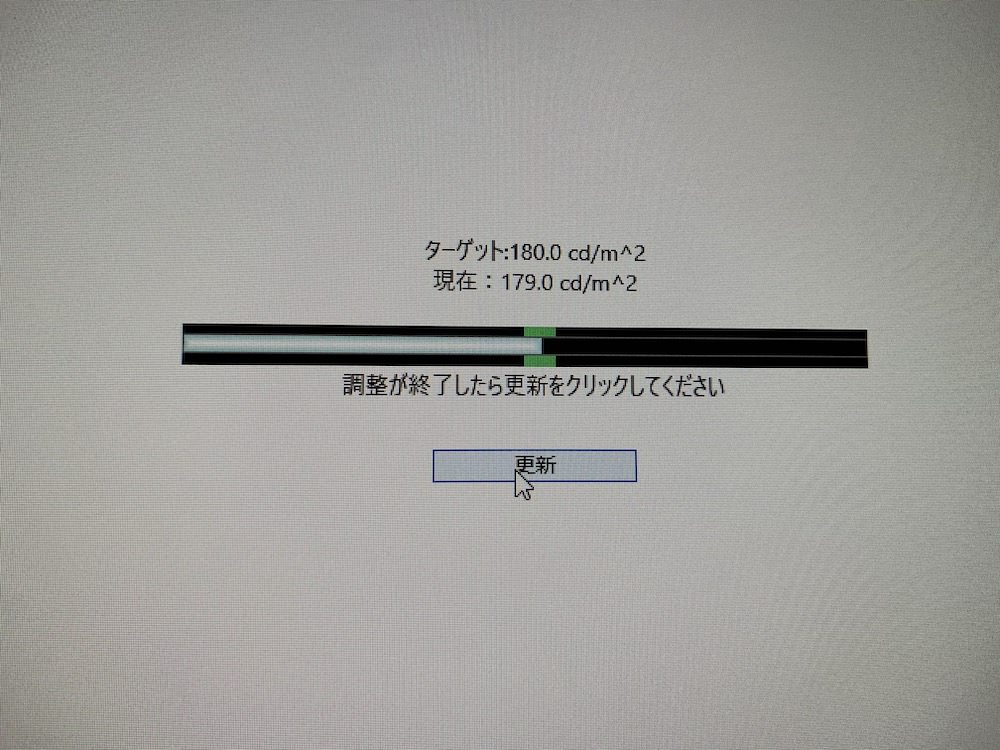
再び画面が様々な色に変化。
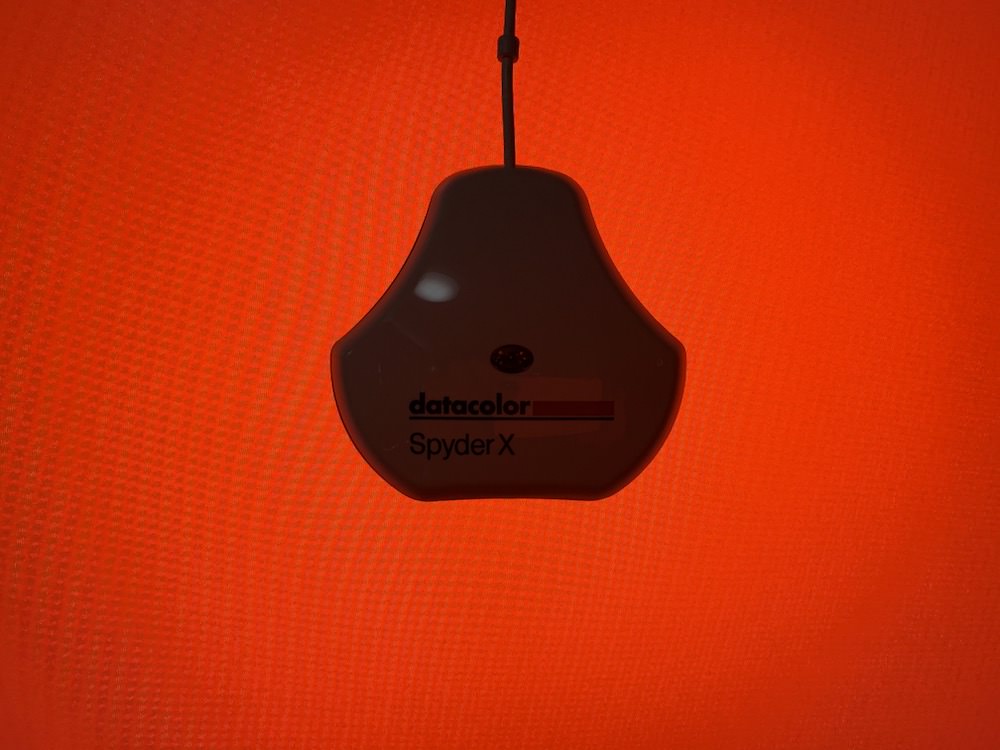
その後、数分でキャリブレーションが完了。初めてなので戸惑うこともありましたが、2回目からはキャリブレーション結果が保存されているので、より短時間でキャリブレーションできるのだそうです。最後にリマインダー設定を求められたので、毎月にしておきました。
キャリブレーション前後でモニターの色に明らかな差
キャリブレーションが完了すると、キャリブレーションの前後でモニターの色がどのように変化したかを確認できる画面が表示されます。
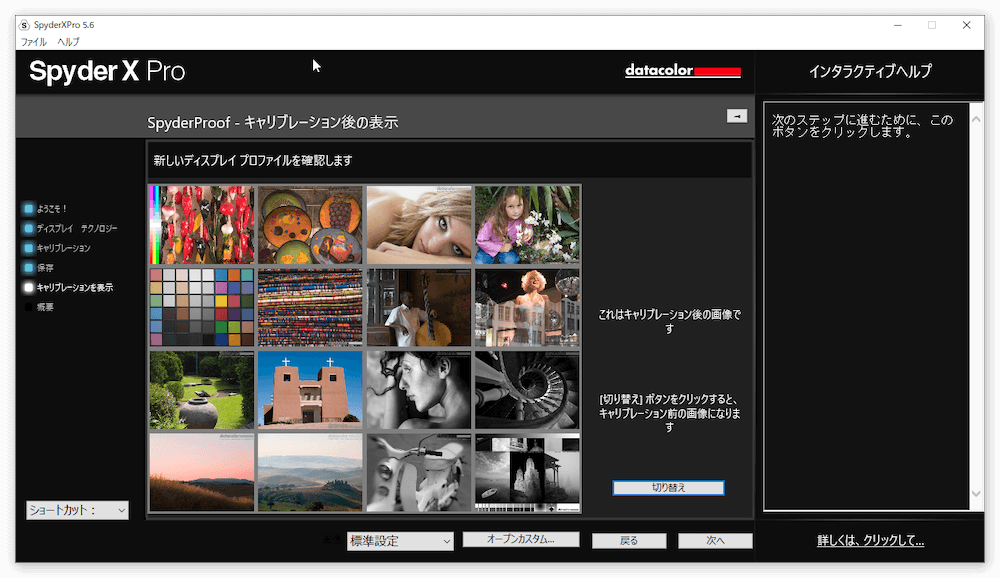
キャリブレーション前の設定で画像を確認。
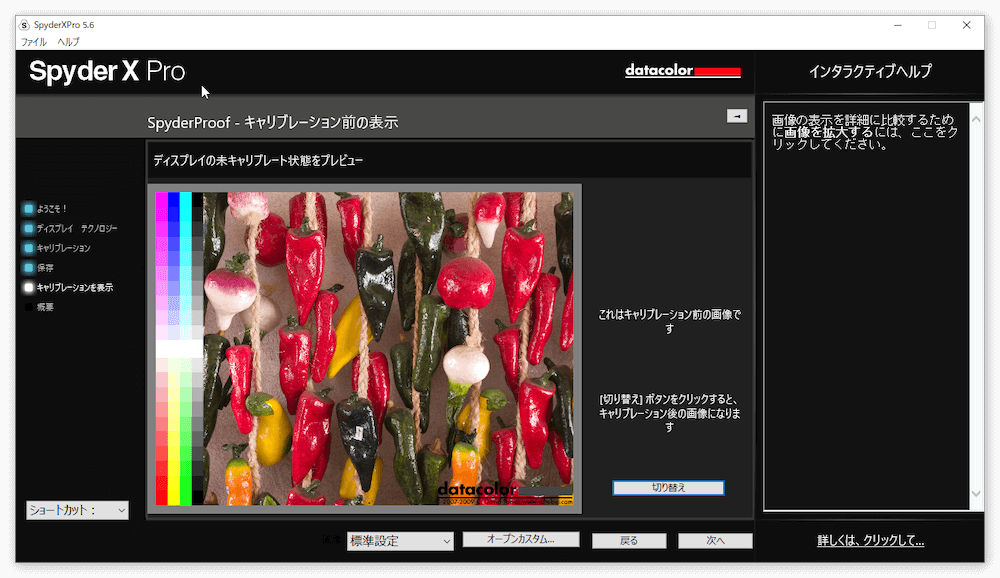
そしてキャリブレーション後の設定で同じ画像を表示。画像では差がわかりにくいのですが、実際には明らかな違いがありました。調整前は青みが強く、暗めでしたが、調整後は色や明るさが中立。
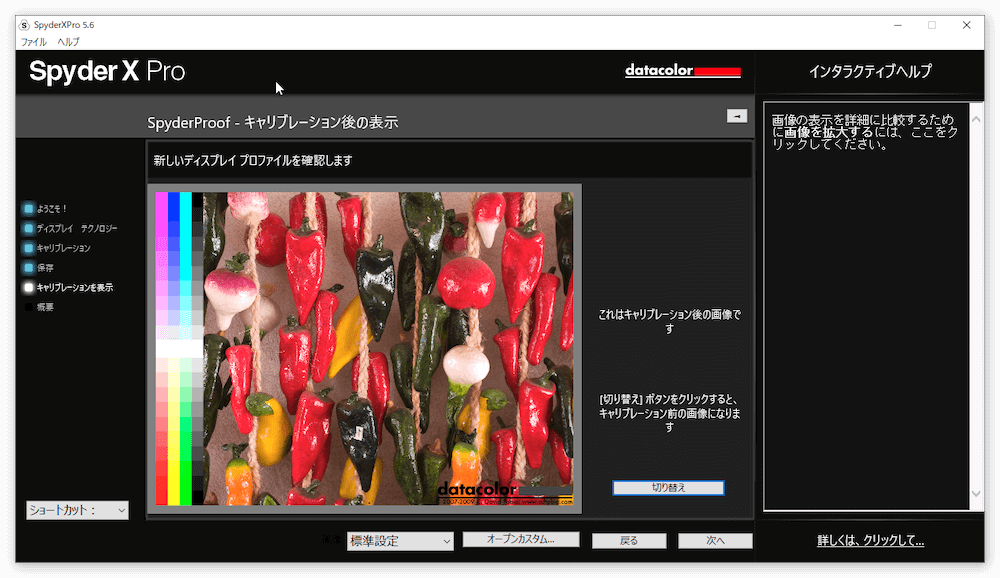
モニターは、sRGBカバー率100%になっていることが確認できました。
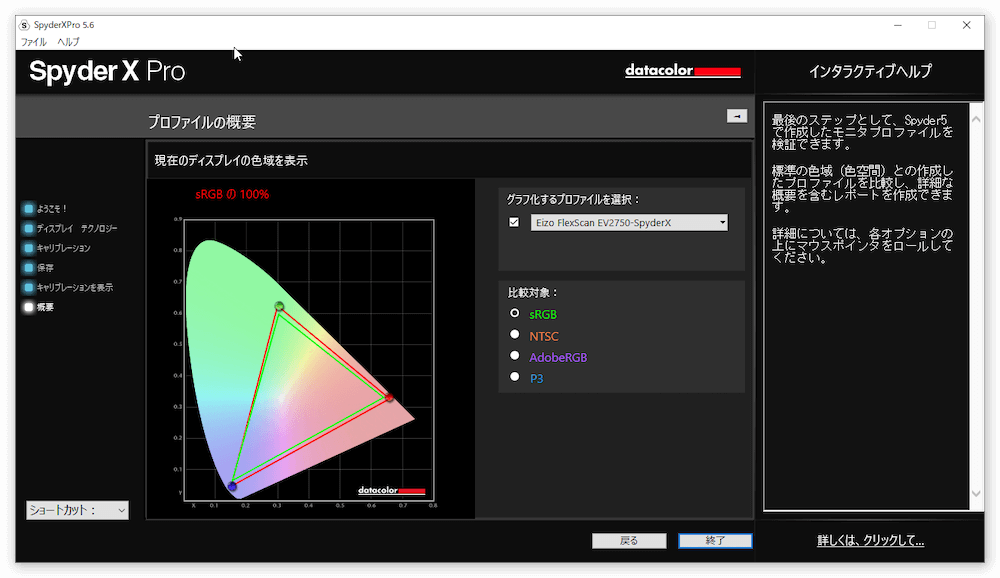
Adobe RGBは、79%止まり。これは私が使っているモニターのハードウェア的な限界です。Adobe RGBカバー率の高いモニターは、一度表示すると戻れないぐらい綺麗な表示と聞いたことがあり、興味津々。
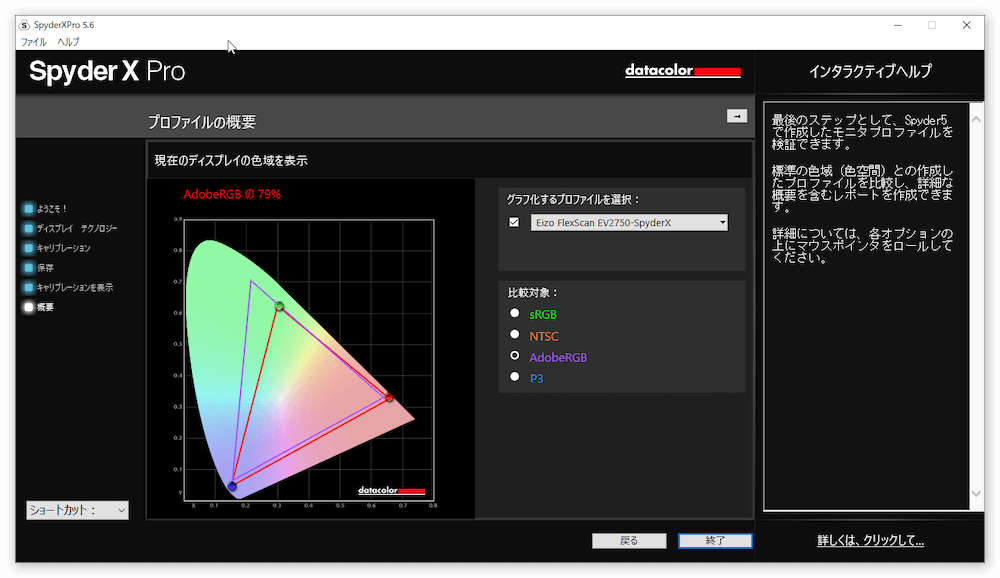
色にこだわるなら、モニターやソフトの設定と定期的な調整が必要
これまで後回しにしてきたモニターのキャリブレーションですが、モニターを購入してから1年半ほどが経ち、もうそろそろ調整をしておきたいと考えてSpyderX Proを購入しました。
EIZOのウェブサイトによると200〜300時間がキャリブレーションの目安らしいので、導入遅すぎですね(苦笑)
キャリブレーションツールは、実売価格で2万円以上と安いものではなく、個人レベルでは必要性が低いと考える方も多いかもしれません。私も優先順位が高くなかったのですが、実際に調整してみると色や明るさが目に見えて変わったため、導入してよかったと感じました。今後は定期的にキャリブレーションを行います。
私がEIZOのモニターを使っているのは、映像業界での評判も良いと聞いていたためです。モニターはWindowsデスクトップと同時に購入したこともあり、予算的にColorEdgeまでは手が届きませんでした。
大手企業向けにプロダクトCGなどを制作している方にモニター選びの相談をした際、ソフトウェアキャリブレーションもできるわけで、ある程度の価格帯の製品であれば大丈夫だと思うとも聞いていて、FlexScanなら信頼性も高いと判断した次第です。
sRGBやAdobe RGBのカバー率が高く、出荷時にメーカー側で色の調整を行っているような製品は、キャリブレーションの効果があるのではないでしょうか。
色の最適化のためにモニターのキャリブレーション以外にも検討すべきこと
ハードウェアキャリブレーション対応モニターと、より高度な調整が行えるキャリブレーションツールを導入すれば、色に関しては万全かというと、そんなことはありません。
ソフトウェア側の設定も必要ですし、人間の目にも色を調整する機能が備わっているので、モニターの壁紙や環境光(部屋の照明の明るさや色温度)にも配慮が必要です。
遮光カーテンで外光を遮った部屋で、モニターフードを取り付け、50%グレーの壁紙を設定し、高演色AAAタイプの蛍光灯を使って…など、突き詰めると結構大変。実際にそこまで徹底している人もいますが、どこまでやるかはクライアントの要求や、自分自身のこだわり次第といえるかもしれません。
モニターの表示が経年変化することは間違いないので、ある程度性能のよいモニターを導入し、定期的にキャリブレーションを行い、ソフトウェアもきちんと設定を行うことで、安定した表示ができますし、その程度はやっておいてもよいかなと思います。
本レビューがキャリブレーションツール導入の参考になれば幸いです。
付録:モニターのキャリブレーションや色に関する参考記事
モニターのキャリブレーションや色に関して書かれたウェブページをご紹介します。古い情報もありますので、ご注意ください。