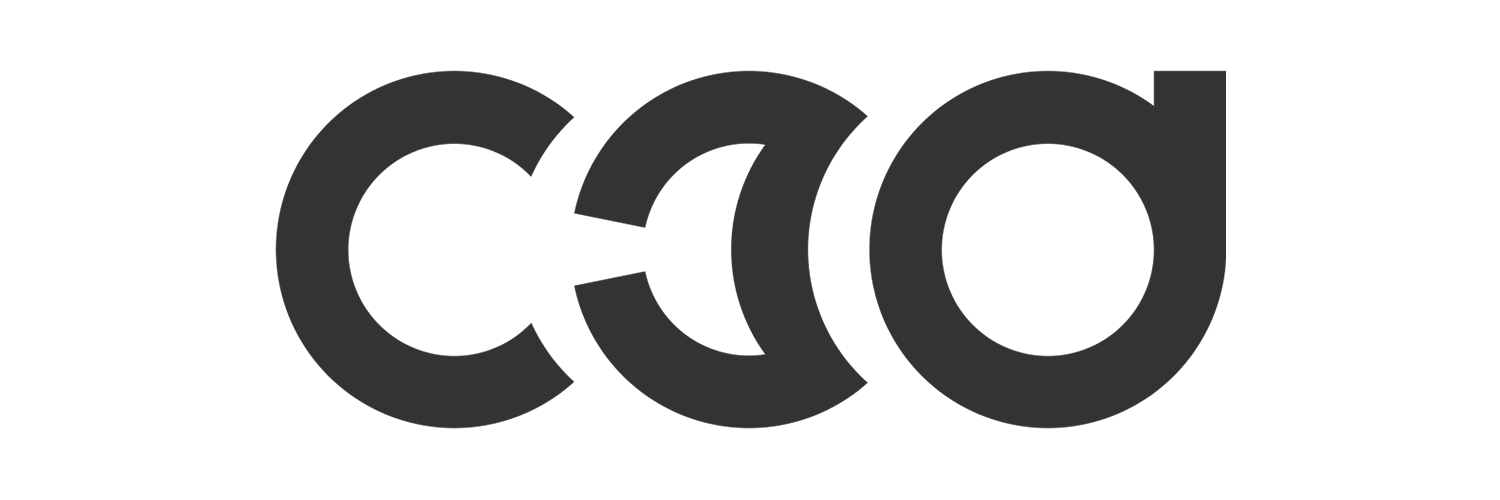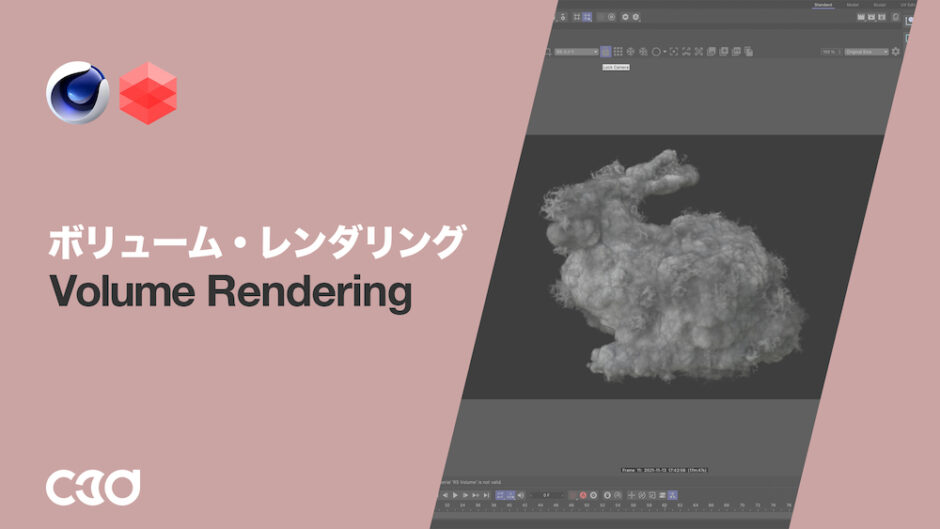記事内に広告が表示されている場合、紹介する商品を購入することで、当サイトに売り上げの一部が還元されることがあります。
Cinema 4D版 RedshiftでVolume Rendering(ボリューム・レンダリング)を設定する方法をC3D YouTubeチャンネルで公開しました。本記事ではその概要をお伝えします。詳しい内容は、YouTubeをご覧ください。
Table of Contents
Volume Renderingとは
Volume Renderingは、煙や火のような表現をする機能です。元となるOpenVDBのデータは、Cinema 4Dなら、X-Particles、Turbulance FD、FumeFXなどで作成できます。またサンプルのOpenVDBは、OpenVDB – Downloadからダウンロード可能です。YouTubeでは、そちらからダウンロードしたデータを使っています。
Volume Renderingでは、次のものが必須です。
- OpenVDB
- Volume Object(Redshift)
- Volume Shader(Redshift)
- ライト(照明)
- 適切な設定
Volume Renderingの基本設定
Volume Renderingの基本設定は、次のとおりです。
- Volume Objectを追加
- Volume Objectの設定欄から、OpenVDBを読み込む
- 照明を追加(Volumeにあてる)
- Volume Shaderを追加し、Volume Objectに割り当てる
- Volume Shaderで、Channelに適切な名前を設定する(名前はVolume Objectの情報欄で確認)
上記の設定が1つでも欠けると、レンダープレビューには何も表示されません。
Volume ObjectとVolume Shaderの設定
Volume Objectでは、主にCinema 4D上での見た目を設定。標準で「Show Bounding Box」にチェックが入っており、立方体のワイヤーフレームがビューで表示されています。Previewの項目では、Bounding BoxかPointsを選択。Pointsを選択すると、次の2つの項目が設定可能になります。
- Maximum Points to Display(表示するポイント数)
- Prune Threshold(この数値以下のボクセルは表示されない)
Volume Shaderでは、実際の見た目(Redshiftレンダープレビュー上での見た目)を設定。主な項目は次の3つです。
- Scatter(散乱)
- Absorption(吸収)
- Emission(発光)
煙のようなオブジェクトの場合、ScatterのChannel欄には「density」、火のような光るオブジェクトの場合は、それに加えてEmissionのChannel欄に「temperature」と入力するのが一般的だと思います。入力する名前は、通常はVolume Objectの情報欄に表示されていますが、わからないときはRedshiftのLogファイルを確認。OSごとのログファイル格納場所は、Log Files(Redshift公式ドキュメント)に掲載されています。
Volume Shader内で、ボリュームの色、明るさなどを調整。見た目を詰めていきます。