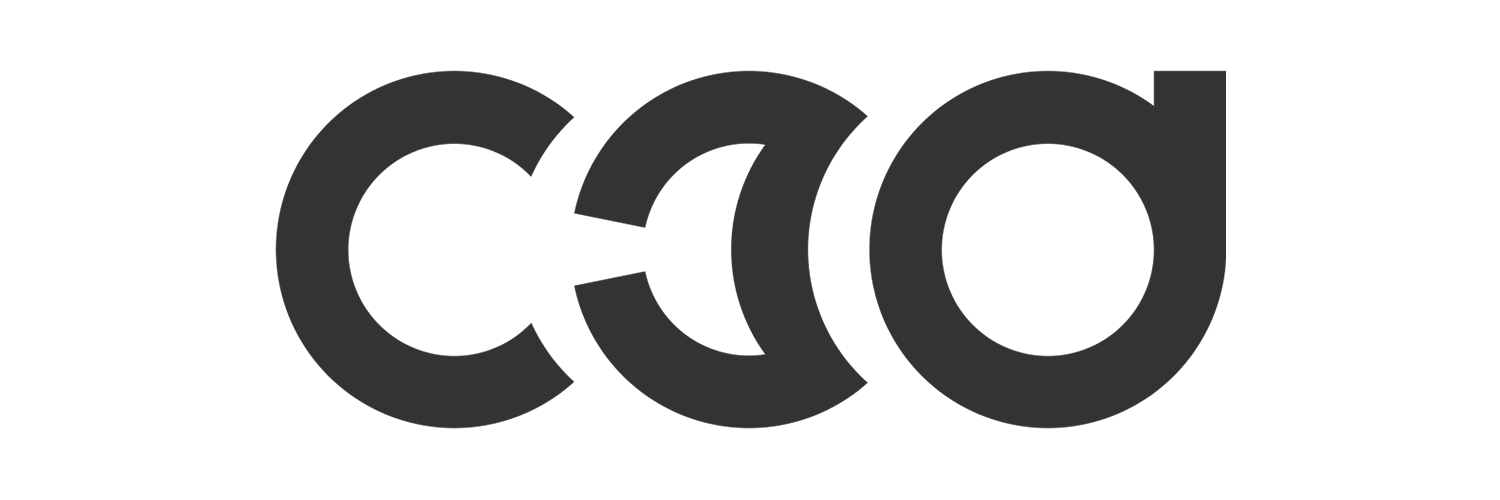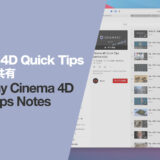記事内に広告が表示されている場合、紹介する商品を購入することで、当サイトに売り上げの一部が還元されることがあります。
Cinema 4D版 Redshiftでシャドウキャッチャーとカメラマップを組み合わせて設定する方法をC3D YouTubeチャンネルで公開しました。本記事ではその概要をお伝えします。詳しい内容は、YouTubeをご覧ください。
Table of Contents
シャドウキャッチャーとカメラマップを組み合わせる
以前、シャドウキャッチャーの設定方法をYouTubeで取り上げたときに、Redshiftの公式ドキュメントには、シャドウキャッチャーは一般的にカメラマップと組み合わせて使うと書いてあるというお話をしました。
Redshift公式ドキュメントにはパラメータの意味は書かれていますが、ノードをどのように接続すればよいか記述がありません。調べたところ、BlueFox CreationというYouTubeチャンネル(参考欄を参照してください)でシャドウキャッチャーとカメラマップを組み合わせて使う方法が説明されていたので、そちらを拝見して試してみました。
シーン設定
最初に次のオブジェクトを用意し、Redshiftレンダービューを開いておきます。
- 球体(プリミティブ)にシルバーなど反射の強いマテリアルを設定したもの
- ドームライトにHDRIを設定したもの
- カメラ(プロテクションタグを付けてロック)
Background(背景)の設定とプレーンの追加・位置合わせ
Backgroundオブジェクトを追加、背景(バックドロップ)に使う画像をマテリアルマネージャにドロップし、そちらからBackgroundオブジェクトに割り当てます。
するとビューポートに画像が表示されるのでプレーン(板ポリゴン)を追加して、背景画像に合わせて大きさや角度を調整。位置を合わせたら、Cキーでプレーンを編集可能にして、右クリック>Extrude(押し出し)でカメラから見て一番奥のエッジを真上に伸ばします。(ポリゴンがL字型になります)
このとき、板ポリゴンを見やすくするために球体とドームライトを一時的に非表示にし、位置合わせという役目を終えたBackgroundオブジェクトを削除します。
カメラマップの設定
Redshiftマテリアルを作成し、Camera MapノードをOutputノードに接続。Camera MapノードのImage欄にBackgroundに割り当てたものと同じ画像をドロップし、Camera Picker欄にカメラオブジェクトをドロップ。設定ができたら、マテリアルをプレーンオブジェクトに割り当てるとRedshiftレンダービューに画像が表示されます。
シャドウキャッチャーの設定

非表示にしていた球体とドームライトを表示すると、球体の影がRedshiftレンダービューでは確認できません。これはまだシャドウキャッチャーを設定していないからです。
Matte-Shadow Catcherノードを追加し、出力側をOutputノード、入力側にはCamera MapノードをBackgroundとして接続すると、Redshiftレンダービューで球体の影が落ちていることがわかります。
シャドウキャッチャーをカメラマップと組み合わせる理由

新規にカメラオブジェクトを追加し、ビューをそちらに切り替えて視点を動かすと、最初に追加したカメラがプレーンオブジェクトに画像を投影している状態が確認できます。
シャドウキャッチャーは実写合成のときに影だけを表示させることで、CGと実写の馴染むようにしますが、視点は基本的には固定になると思います。カメラマップでポリゴンに画像を投影し、それを別のカメラから映すことで、アニメーションなどにも対応できそうなので、合成時の自由度が増すのではないでしょうか。
実写ではないアニメにも使える手法なので結構使われているのではないかと思って調べてみたのですが、やはり定番のようで、色々と事例が出てきました。おもしろい手法なので色々と試してみて、またYouTubeでもお話できればと思います。