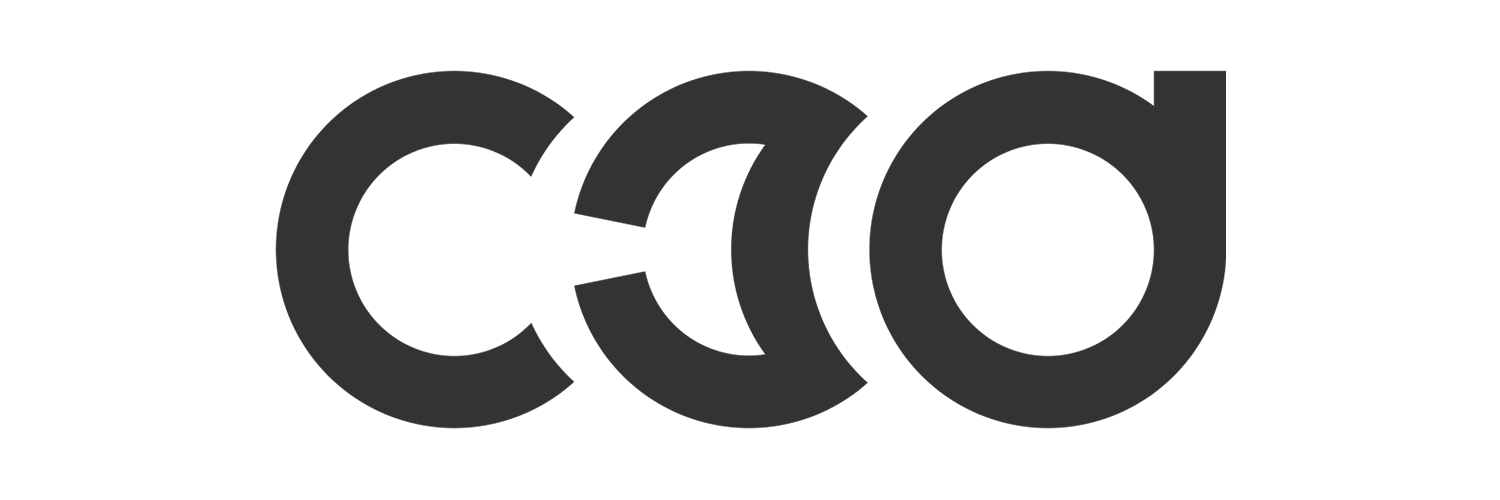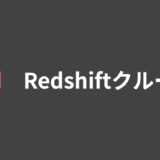記事内に広告が表示されている場合、紹介する商品を購入することで、当サイトに売り上げの一部が還元されることがあります。
自作したHDRIとVFXボールを使って実写合成の環境設定を行ってみました。今回はCinema 4DとRedshiftを使っていますが、他のソフトでも基本的には同じです。
 VFXボール販売方法(ショップ)変更のお知らせ
VFXボール販売方法(ショップ)変更のお知らせ
Table of Contents
自作HDRIとVFXボールを使った環境設定の参考にした動画
ThetaでHDRIを撮影し、VFXボールを使って環境設定する方法について、VFXアーティストの方が説明する動画が公開されていました。しかも使用ソフトはCinema 4DとRedshiftで、私の条件にピッタリ。ということで、こちらを参考に環境設定を行いました。
HDRIの輝度や色味をPhotoshopで調整する
自作したHDRIの輝度や色味を調整します。HDRIの作り方は前回の記事をご参照ください。
 THETA Z1とPTGui Proを使ったHDRIの作り方
THETA Z1とPTGui Proを使ったHDRIの作り方
PhotoshopでHDRIを開てみると、暗く、彩度もやや低め。

HDRIの上にバックプレートの画像を重ねます。バックプレートは、Fujifilmのミラーレス一眼で撮影。VFXボール + カラーチャートあり・なしで2枚撮影しましたが、バックプレートの明るさに違いがありますね… 手持ち、かつオートで撮影してしまったためではないかと思いますが、マニュアル撮影でホワイトバランスもきちんと設定すべきでした。
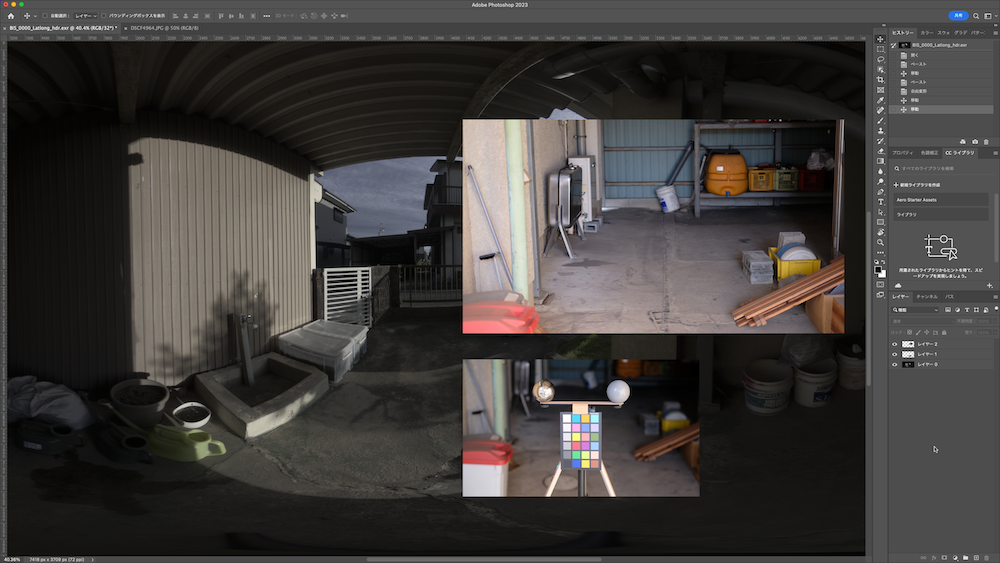
バックプレートに合わせて、輝度と色味を調整。今回は目測で調整しましたが、参考にした動画によるとHDRIとバックプレートの両方にVFXボール+カラーチャートを設置して調整しなければいけないようです。ちなみに参考にした動画の方も撮り忘れており、私と同じく目測で調整していました(笑)
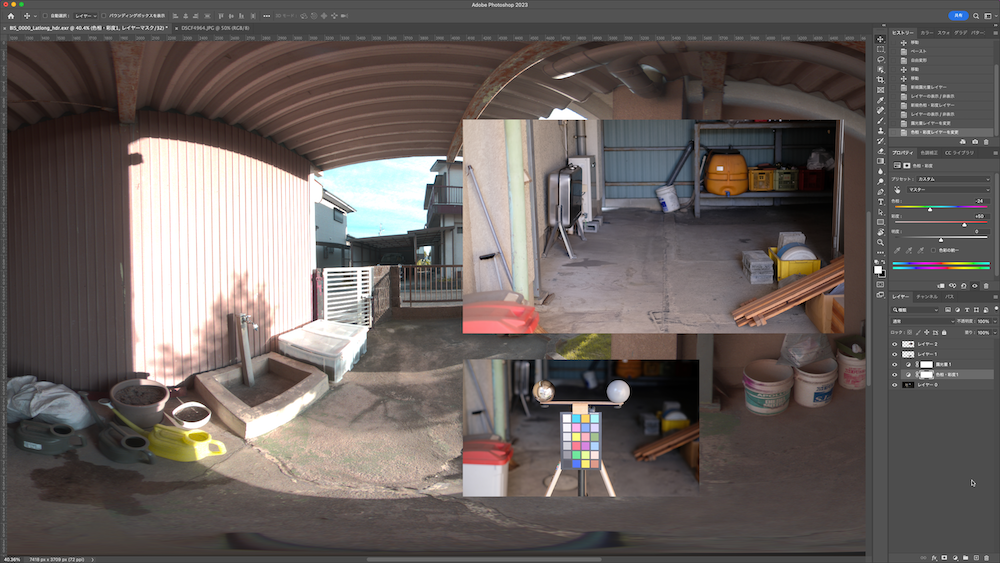
動画では調整レイヤーを使っていましたが、その状態では .exrでは書き出しができないようだったので次の手順で調整しました。2番目の手順は無しでもよいのですが、微調整をするときは調整レイヤーの方が便利です。
- HDRIを複製しておく
- HDRIをPhotoshopで開き、調整レイヤーで露出や色味(色調補正)を調整
- 複製しておいたHDRIをPhotoshopで開き、2で確定させた露出や色味を調整レイヤーを使わずに設定
Cinema4D + RedshiftにHDRIとバックプレートを読み込み調整
Cinema 4DとRedshiftを開き、Dome Lightを追加。Dome Lightの設定で、先程調整したHDRIを環境光、そしてVFXボールとカラーチャートを撮影した画像をバックプレートとして設定します。画面左側は、Redshiftのプレビュー。
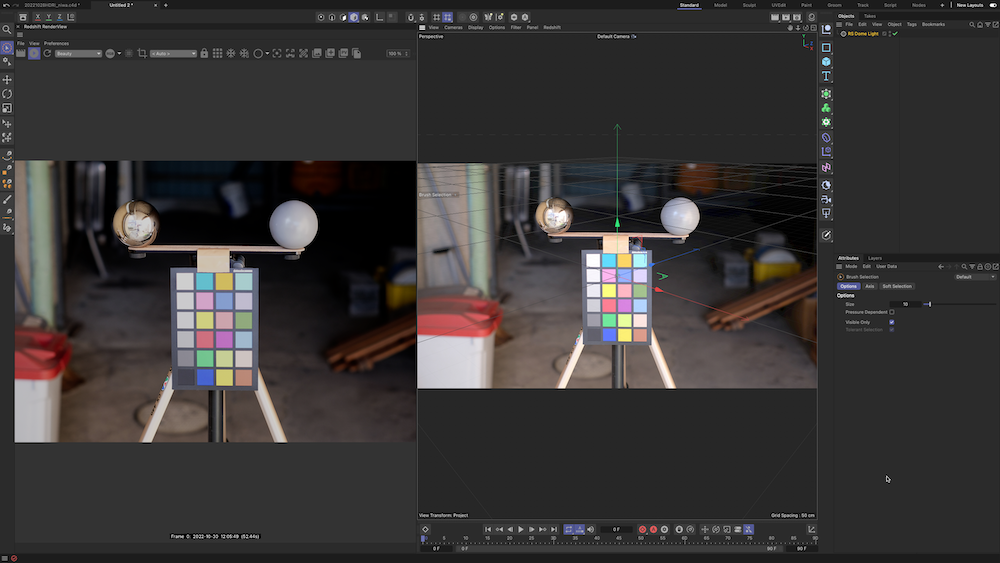
カメラオブジェクトを追加し、ビューポートのグリッドを地平面に合わせます。VFXボールが写っている写真は被写界深度が浅く奥側がぼけており、また最終的にバックプレートとして使うのはVFXボール無しの写真であるため、写真を差し替えて調整しました。後からカメラの焦点距離などを変えていますが、本来はこの時点で行うべきでした。

Cinema 4D内でVFXボールを作り、マテリアルを設定して調整
再びバックプレートをVFXボールありのものに戻し、球体オブジェクトx2と、プレーン(板)オブジェクトを追加。球体は現実のVFXボールが直径7.6cmなので、そちらに合わせました。クロームボールにはRedshiftマテリアルのプリセットにあるSilver、グレーボールは標準マテリアルをそのまま適用。板オブジェクトにはカラーチャートの画像を貼り付け。カラーチャートの画像は、CGWorldの記事で配布されていたものを使っています。配布されているウェブ記事など、詳しくは過去記事(THETA Z1とPTGui Proを使ったHDRIの作り方)をご参照ください。
HDRIはPhotoshopで輝度も調整しましたが、Cinema 4Dに持ち込むとかなり暗いです。

Dome LightのIntensityとExposureをそれぞれ「3」に設定。かなり明るくなりましたが、クロームボールは反射が弱く、逆にグレーボールは強すぎるのでマテリアルを調整します。

VFXボールに見立てたオブジェクトなどのマテリアルを調整
クロームボールのマテリアルは、リフレクションのラフネスを「0.2 → 0.05」、グレーボールはリフレクションのウエイトを「1 → 0.2」、ラフネス値を「0 → 0.5」に設定。クロームボールに反射したHDRIを見ると、バックプレートとは少し位置がずれていることがわかるので、こちらを調整します。

HDRIの位置と色味を調整
撮影したVFXボールに反射した画像を見ながらDome Lightを回転させて、HDRIの位置を合わせました。Dome LightのColorを開き、H(Hue=色相)を10°、S(Saturation=彩度)を10%にして色味を調整。

Redshiftのカラーピッカーを使って色味を調整する
Redshiftのプレビュー画面右上にある歯車アイコンをクリック。右側に設定欄が表示されるのでPixelタブを選ぶと、矢印アイコンがカラーピッカーとなり、アイコンを重ねた箇所のRGB値が表示されるようになります。カラーチャートの写真とCG上のデータで、ニュートラルグレーの色を確認。近い値に合わせるために、再びDome Lightを調整。Intensityを2、Exposureを2.65にしました。
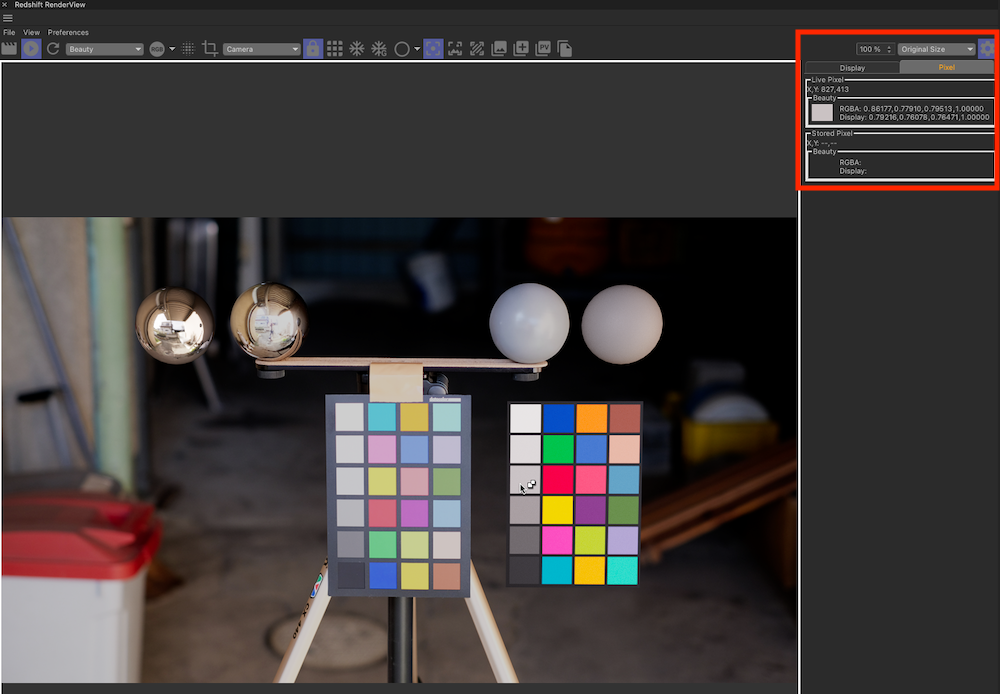
クローム&グレーボールのマテリアルを再調整、ダミーオブジェクトで影付け
グレーボールに赤みがあり、ハイライトも弱かったので、Dome LightでColorの彩度を5%、グレーボールのマテリアルでラフネス値を0.3に変更。VFXボールの内側(グレーボールの左側、クロームボールの右側)に影がありますが、これは左右の壁や天井の影響です。この影を付けるための環境を作ります。

キューブオブジェクトを追加し、一面だけ削除、サイズを調整して撮影した環境と同様の壁や天井、床面を再現。
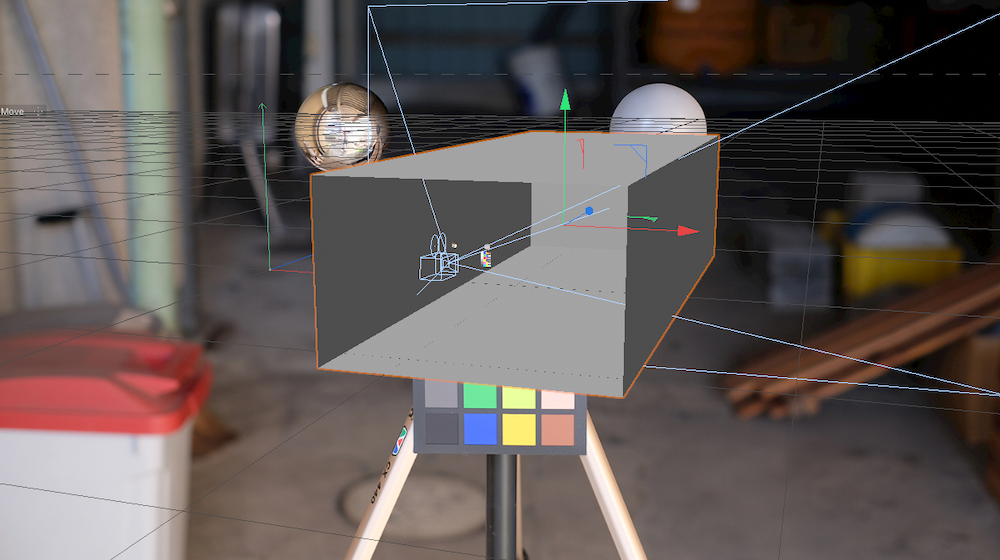
そのままレンダリングするとこんな感じ。クロームボールにオブジェクトが写り込んでいます。このオブジェクトの影だけがボールに影響するよう設定。キューブのサイズはざっくりなので、きちんとやるときはもうちょい精度を上げる必要がありますね。
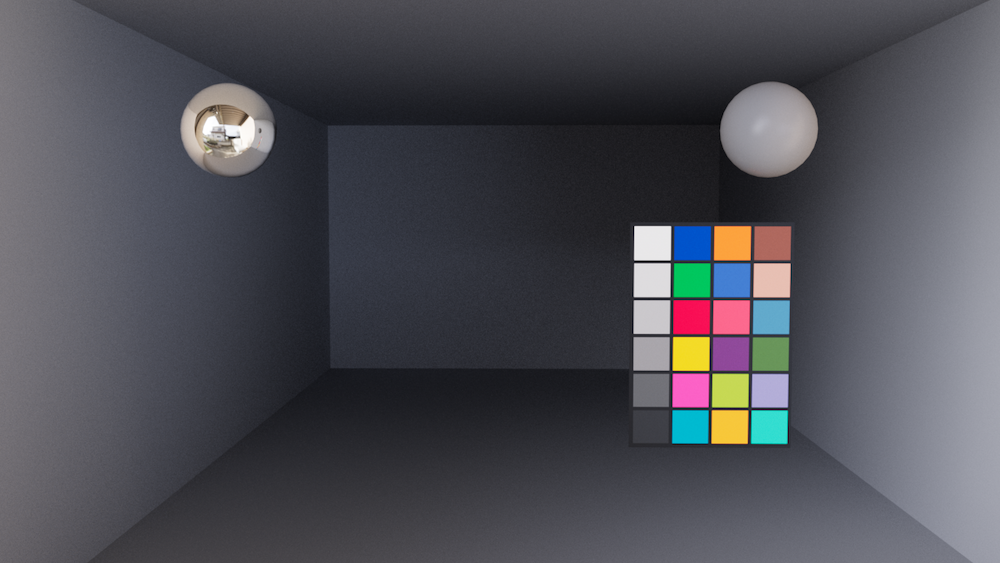
キューブオブジェクトにRS Objectタグ(Redshiftのオブジェクト用タグ)を追加し、Visibilityタブで Primary Ray VisibleとSecondary Ray Visibleのチェックを外します。するとクロームボールにはオブジェクトは反射せず、影だけが写り込みましたが真っ黒です。

Dome LightのDetailsタブにあるShadowのTransparencyを0 → 0.8にしたところ、よい感じになりました。グレーボールもキューブからの光の反射によってうっすらと明るさが出て、クロームボール以上にバックプレートに近い色になっています。

カメラの設定を調整
写真のExifを確認し、実写のカメラの情報をCinema 4Dのカメラに入れます(先程も書きましたが、これはカメラを設置したときに行っておくべきでした)。Exifは、Macなら標準のプレビューアプリ、Windows 10もOS標準の機能で確認できるようです。
Focal Length(焦点距離)を標準の36mmから35mmに変更、またExposure(露出)を有効にしました。上の画像との違いがわかりにくいかもしれませんが、Exposureを有効にすると、全体にうっすらとした光が乗り、実写感が増します。ちなみにRedshiftのExposureはポストエフェクトです。

CGオブジェクトを設置して最終調整
一通りの調整ができたので、CGオブジェクトを設置して最終調整します。影を付けるために板オブジェクトを作り、RS Objectタグを追加。Matteタブを有効にしてShadowにチェックを入れると影がつくはずですが、板ポリゴン全体に色がついてしまいます(影の色は標準では黒ですが、わかりやすいように赤にしました)。

調べたところ、影を付けるために追加したキューブオブジェクトが原因と判明。キューブを削除すると板が透過されて影だけが残りますが、当然ながらキューブの影が消えます。対処法としては、マルチパスで影を分けてレンダリングしてコンポジットする、またはキューブを置いた場合と似たような暗さになるようライトを調整するというものが考えられます。
前者の場合、一発レンダーではなくなりますが、まあそもそも自作HDRIまで作って馴染ませようとするようなときはコンポジット前提かなと。後者は擬似的にはなりますが、今回のようなシーンなら大丈夫な気はします。

最終的な実写合成の結果がこちら。コンポジットはしていませんが、RedshiftのポストエフェクトでExposureを始め様々なパラメータが調整できるので、簡単な合成なら結構よい感じになります。

実写合成の環境設定手順のまとめ
動画を参考にしつつ実写合成の環境設定を行ってみましたが、一通りやってみた結果、次のような手順がよいのではという考えに至りました。
- Cinema 4D(+Redshift)に自作HDRIとバックプレートを設定
- Cinema 4Dでカメラを設置して、リアルカメラと設定を合わせる
- Cinema 4D内でVFXボールを作って、バックプレートを参考に輝度や色味を調整
- HDRIの位置や色味を調整
- 合成するオブジェクトを設置して、全体的な設定調整を行う
参考にした動画の手順通り、最初はPhotoshopでHDRIの調整をしましたが、Cinema 4Dでも同じことをする必要があったので、Photoshopの工程はいらないんじゃないかと思いました。本記事ではどのように調整したのか、細かな数値まで書いたので面倒に感じられたかもしれませんが、ざっくりいえば「HDRIとバックプレートを読み込んで輝度や色味を合わせるだけ」です。なので実際にやってみるとそれほど複雑なことではありません。
ということで、VFXボール、HDRIを自作し、それらを使ってCGソフト内で環境設定を行うという実写合成三部作?は、これにて完結です。せっかくTHETA Z1やVFXボールを購入したので、無駄にすることのないよう実写合成を色々とやっていきたいと思います。ご参考になれば幸いでございます!
 VFXボール販売方法(ショップ)変更のお知らせ
VFXボール販売方法(ショップ)変更のお知らせ