記事内に広告が表示されている場合、紹介する商品を購入することで、当サイトに売り上げの一部が還元されることがあります。
株式会社BRAIN MAGICから同社製品「Orbital2」をご提供いただき、レビューしました。Orbital2とは、どのようなデバイスなのかを詳しく見ていきたいと思います。
Table of Contents
目にすることが増えてきた「左手デバイス」
最近ネットを見ているときにクリエイターの作業を補助する「左手デバイス」と呼ばれる機器を目にすることが増えました。
CGや映像系のソフトウェアは多機能で、作業効率化のためにキーボードショートカットは不可欠ですが、使用ソフトが多いと覚えるべきショートカットも増えます。左手デバイスには、そのようなショートカットやコマンドなどを割り当てることができるので、キー操作を覚える労力を省き、操作の簡便化が期待できるというわけです。
洗練されたデザインと機能性を兼ね備えたOrbital2
左手デバイスは複数のボタンやスイッチを搭載したものが多い印象ですが、Orbital2には一見してボタンらしきものがなく、外観は他の製品とは一線を画します。
Orbital2は、円筒形のボディにスティックを搭載したミニマルなデザイン。色は液晶ディスプレイやペンタブレットなど他のデジタル機器にも馴染む、つや消しの黒。背面にはMicro USB Type-Bの差込口があり、同梱のUSBケーブルを使ってパソコンと接続します。

「オービタルエンジン」と呼ばれるスティック部分は8方向に傾けることができ、また上部の円筒形の部分はダイヤルとスイッチ(ボタン)の役割も持っていて「スティックを倒す」「ダイヤルを回す」「上から押す」という操作に対して、機能の割り当てが可能です。
台座部上面の「フラットリング」には、クリック可能な8つのスイッチを装備。シンプルなハードウェアに多くの仕組みが詰まっています。

Orbital2は、ソフトウェアや用途に応じて複数のプロファイル(設定)を作成でき、割り当てられる機能は無制限。プロファイルごとにグロウリングの発光色を設定でき、どのプロファイルを使っているかも一目瞭然です。
小さく、シンプルな見た目からは想像できませんが、非常に多くの機能を割り当てることができ、プロダクトとしてよく練られていることがわかります。
Orbital2は次の3つの構成要素から成り立っていて、クリエイティブ系ソフトのショートカットキーなどを割り当てて使用できる。
- オービタルエンジン:スティック、スイッチ、ダイヤルの機能
- フラットリング:クリックできる8つのスイッチ
- グロウリング:任意の色を設定可能
説明書を見ながらOrbital2の初期設定
同梱されている説明書を見ながら、Orbital2の設定を行います。今回はWindows10の環境で使いますが、Macでも利用可能です。
まずはOrbital2のポータルサイトにアクセスし、次の2つのアプリケーションをインストールします。
- USB通信用のドライバー
- Orbital2アプリケーション
ソフトウェアをインストールしたら、USBケーブルでパソコンと接続。するとフラットリングの4方向に配置された小さな三角形が発光。Orbital2専用ソフトを起動するとグロウリングが光ります。

フラットリングの三角形は、Orbital2の方向確認に有効。初期設定ではUSBケーブル接続口側が「上」という扱いになっていて、Orbital2専用ソフトでもそのような前提で設定を行います。
しかしパソコンの設置場所によってはUSBケーブルを左右方向からしか引き込めないこともあり、接続口を必ずディスプレイ方向にして設置できるわけではありません。そのようなときは上にあたる位置をソフトウェアで設定変更できます。あらゆる状況を想定されていることが感じられました。
- 最初にアプリケーションとドライバの2種類をインストールする
- アプリケーションのインストール後にパソコンと接続する
- フラットリングの三角部分とグロウリングの発光により、製品の方向や適用中のプロファイルが確認できる
Orbital2の推奨プロファイルを読み込み
Orbital2には、あらかじめ複数の推奨プロファイルが用意されているので、まずは操作感を知るためにも、そちらの利用をお勧めします。私はPhotoshop用のプロファイルを使って試しました。
最初にOrbital2専用ソフトを起動。画面右上の「作成」をクリックします。
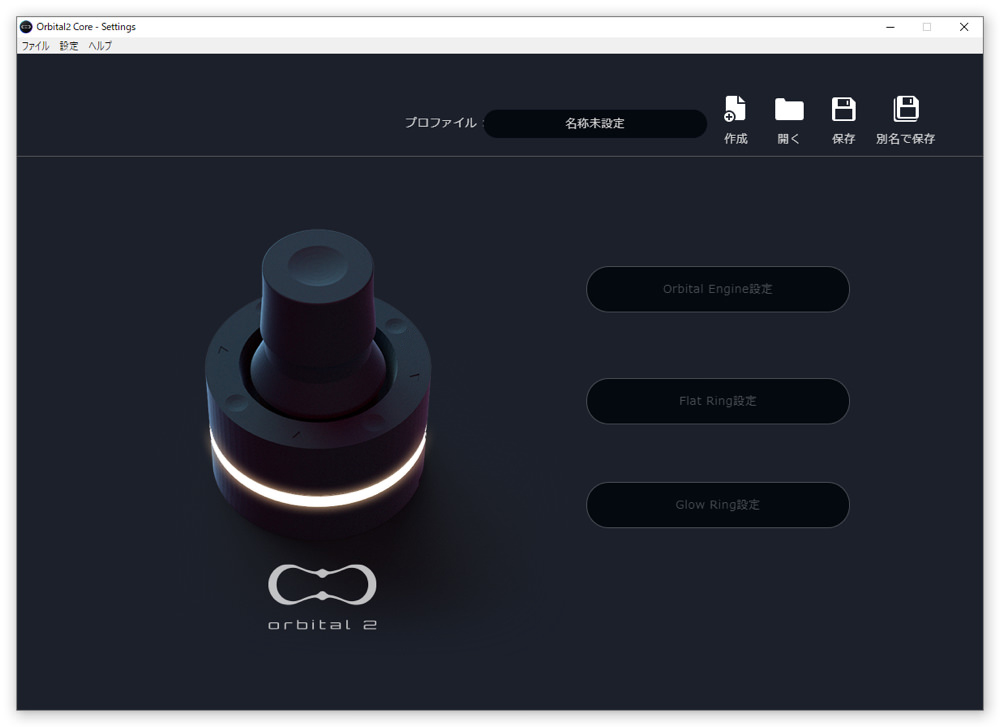
表示された画面で、左側の「推奨設定からプロファイル読込」をクリック。
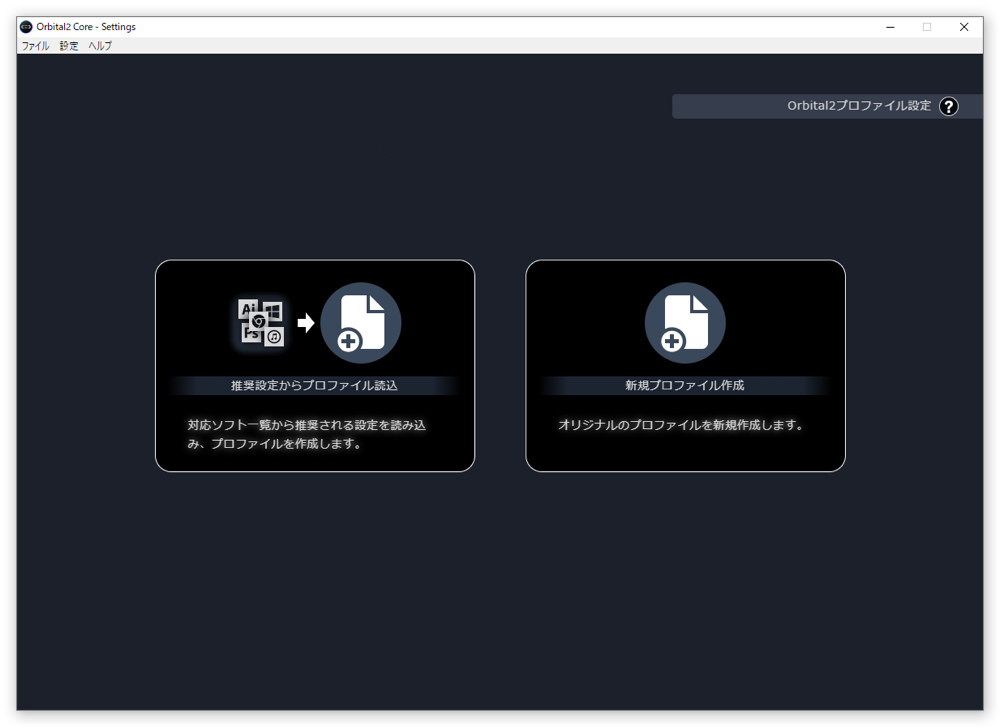
推奨プロファイルの中からPhotoshopを選んで決定ボタンをクリック。
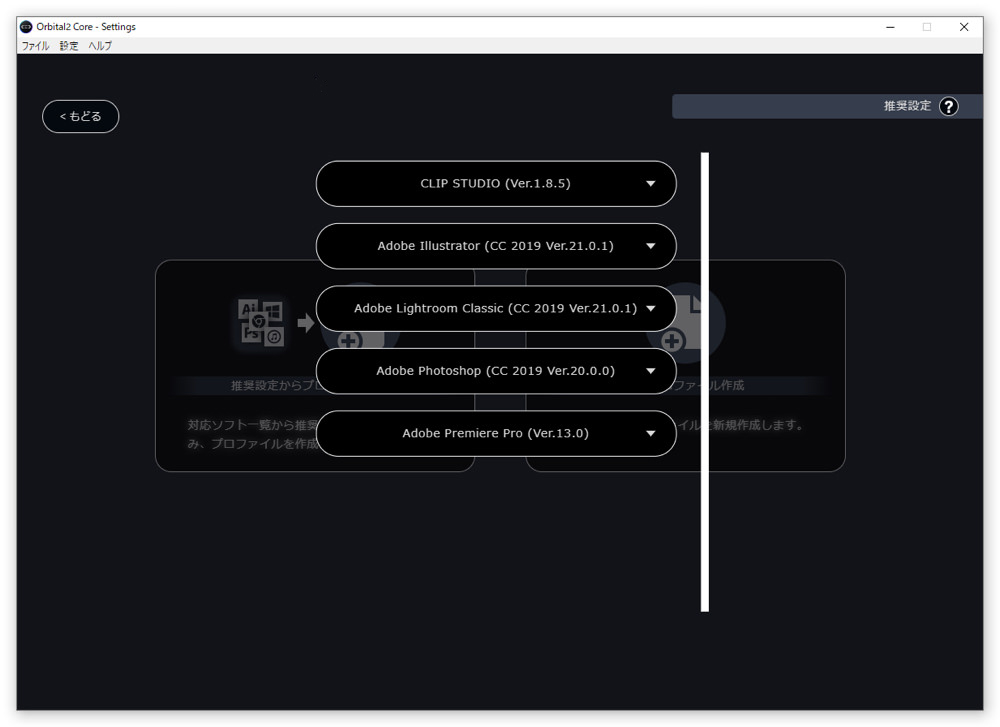
最初の画面に戻るので、右上の「保存」をクリックして、プロファイルを保存します。設定を触ってみたかったので、名前を変更して別名保存しました。プロファイル表示欄に作成したファイル名が表示され、プロファイルが設定されたことがわかります。
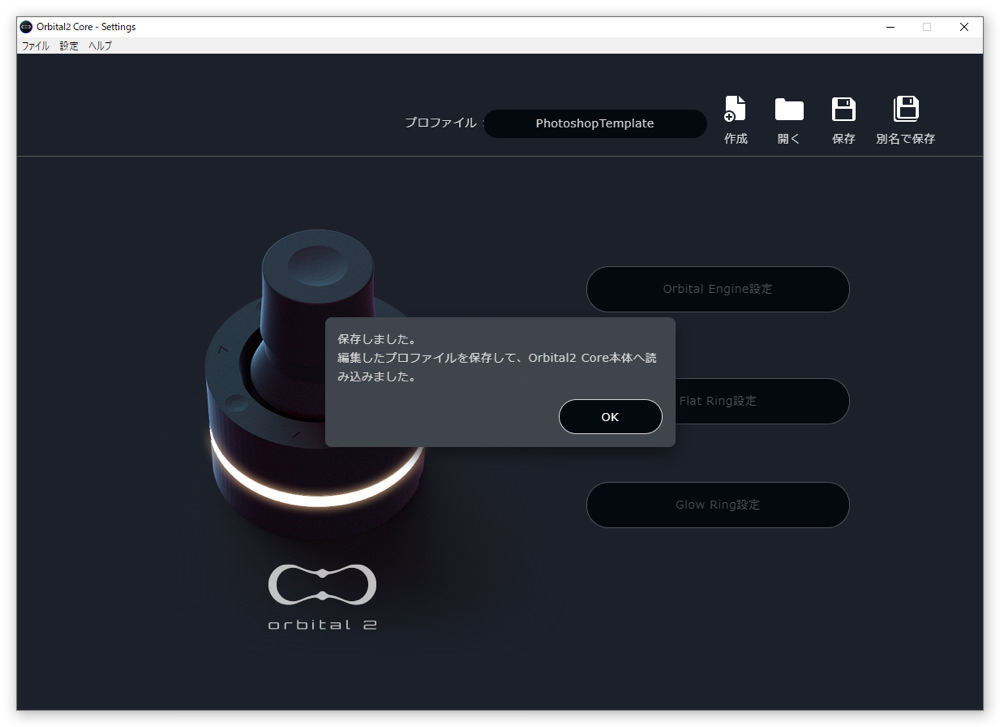
すると先ほど設定したプロファイルが、Orbital2に読み込まれて利用可能になります。同時にグロウリングが、白色から青色に変わりました。

本体が未接続の場合は、付属のUSBケーブルでパソコンに接続し、タスクトレイ上のOrbital2アイコンをクリックして「接続する」を選択します。(タスクトレイメニューからは、プロファイルの選択も可能です。)
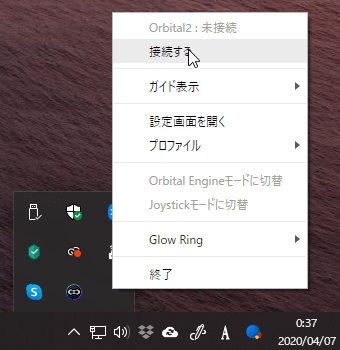
ではPhotoshopを起動して、Orbital2の操作感を試します。レバーを横に倒すと、触覚フィードバック(スティックが微振動する)とともに、メニューが表示されました。
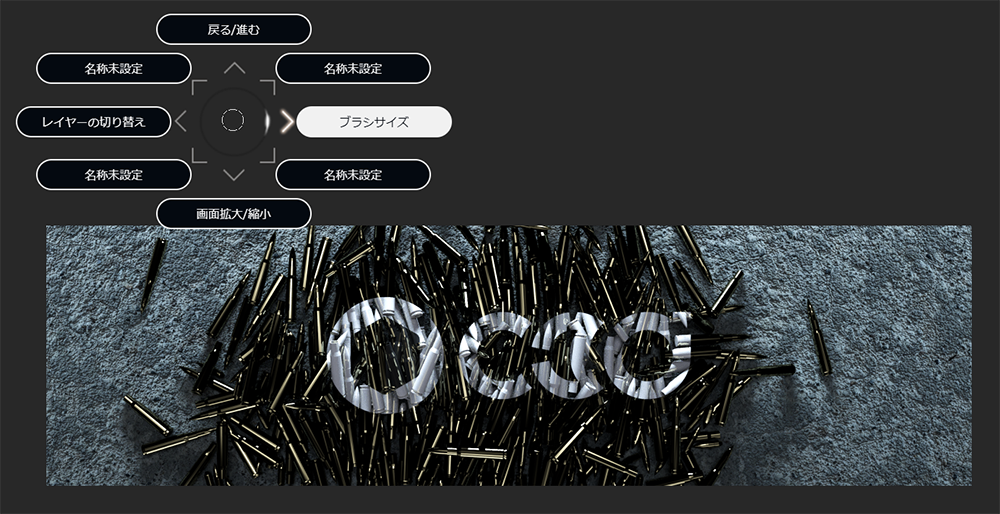
レバーを倒した方向にあるメニューが選択されます(上記画面では「ブラシサイズ」が選択されています)。「画面拡大/縮小」メニューが下側に表示されていたので、レバーを倒して選択し、指先で軽くダイヤルを回すとズーム操作ができました。
キーボードショートカットやマウス操作なしで、ダイヤルを回すだけで拡大・縮小できるのがとても気持ちいいです。これは実際に体感してみないとわからないかもしれません。
- Orbital2には、複数の推奨プロファイルが用意されている
- プロファイルを割り当てると、様々な機能が利用できる
- プロファイル適用時はグロウリングが設定した色に発光する
Orbital2への機能の割り当て
Orbital2を構成する「オービタルエンジン」「フラットリング」「グロウリング」の設定について詳しく確認していきます。機能的にわかりやすいグロウリングの設定から見ていきましょう。
グロウリングの設定
Orbital2専用ソフトで「Glow Ring設定」をクリック。
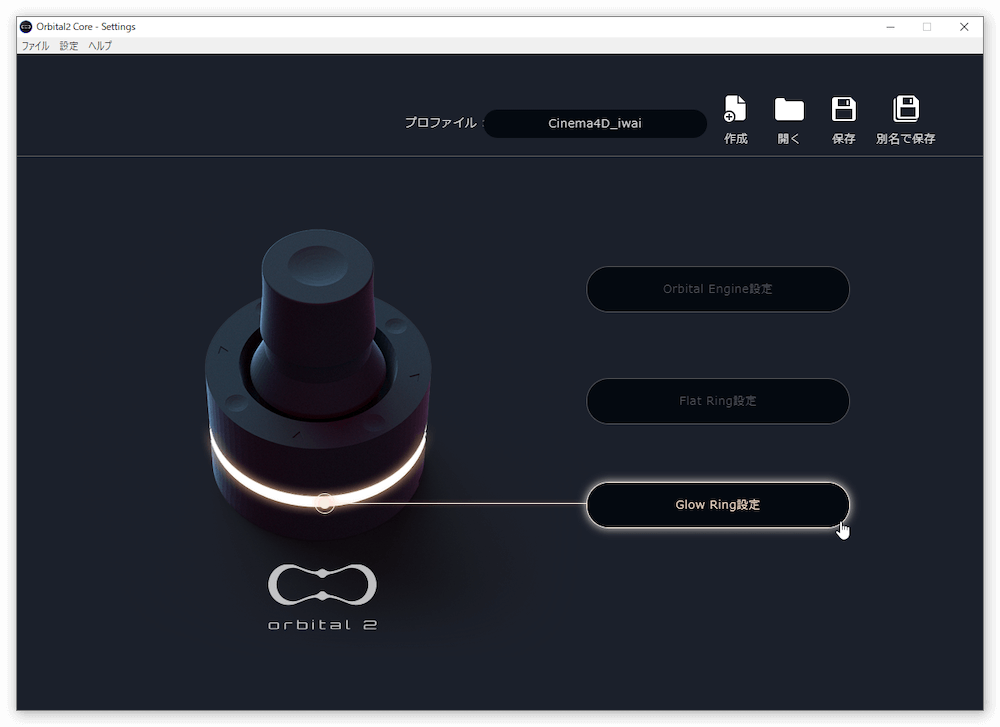
カラーパレットが開くので、任意の色を選びます。色によってはLEDがちらつくので、実際にグロウリングの光り方を確認しながら設定。
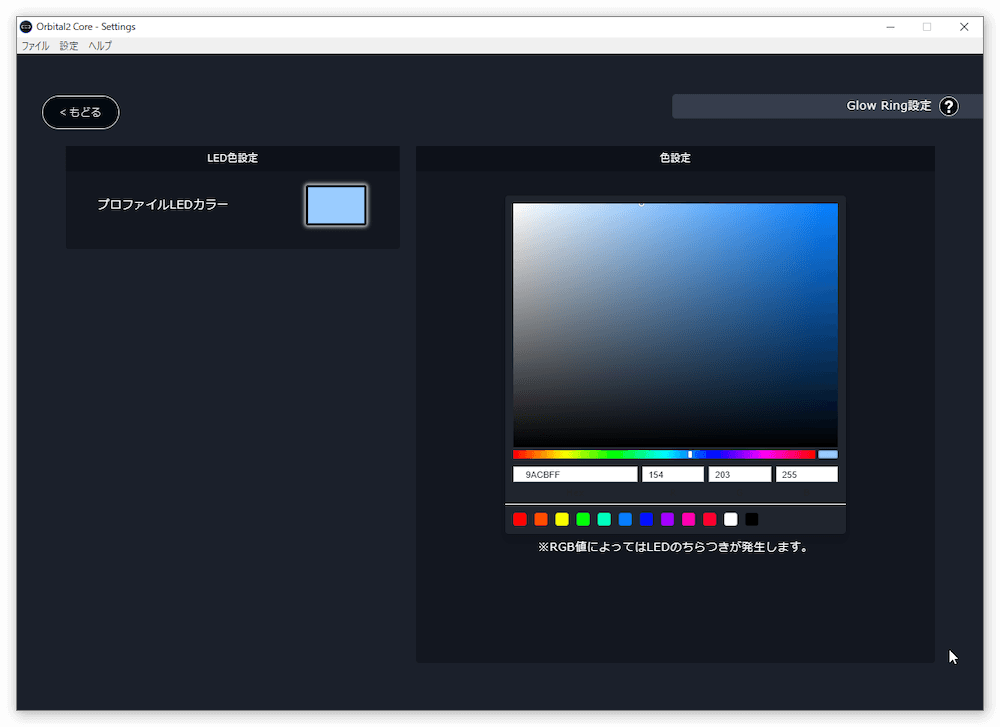
色を選択したら左上の「もどる」をクリックして、最初の画面で「保存」をクリックします。
フラットリングの設定
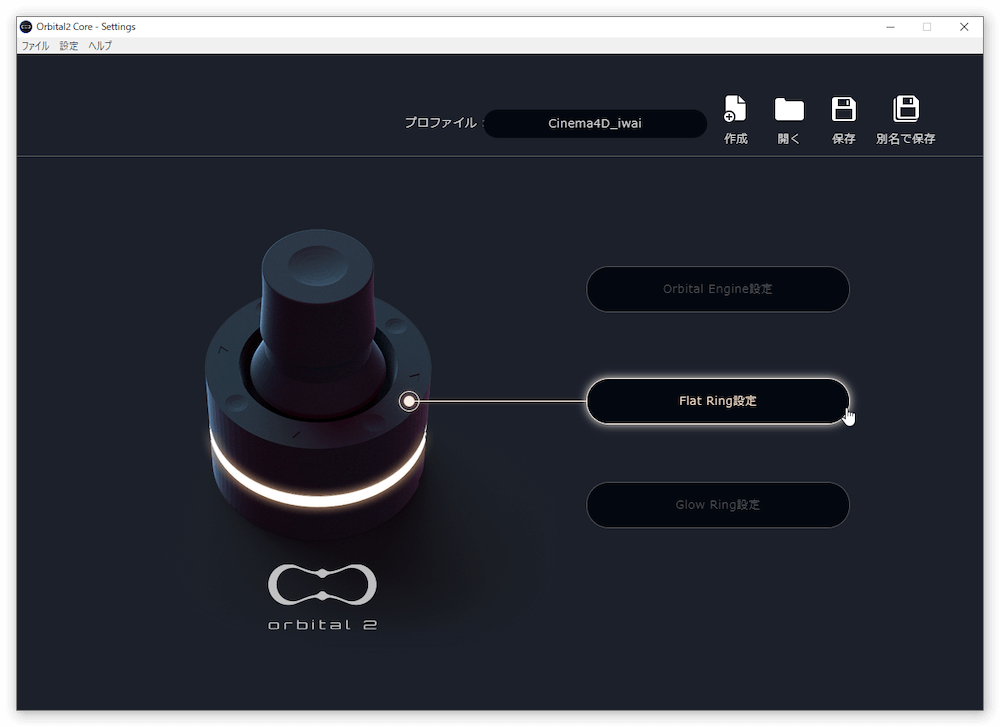
フラットリングには、上下左右、斜め方向に8つのクリック可能なスイッチが搭載されていて、各スイッチには次の2種類の機能のいずれかを割り当て可能です。
- スイッチ(ワンクリックで利用)
- ポップアップ(長押しして利用)
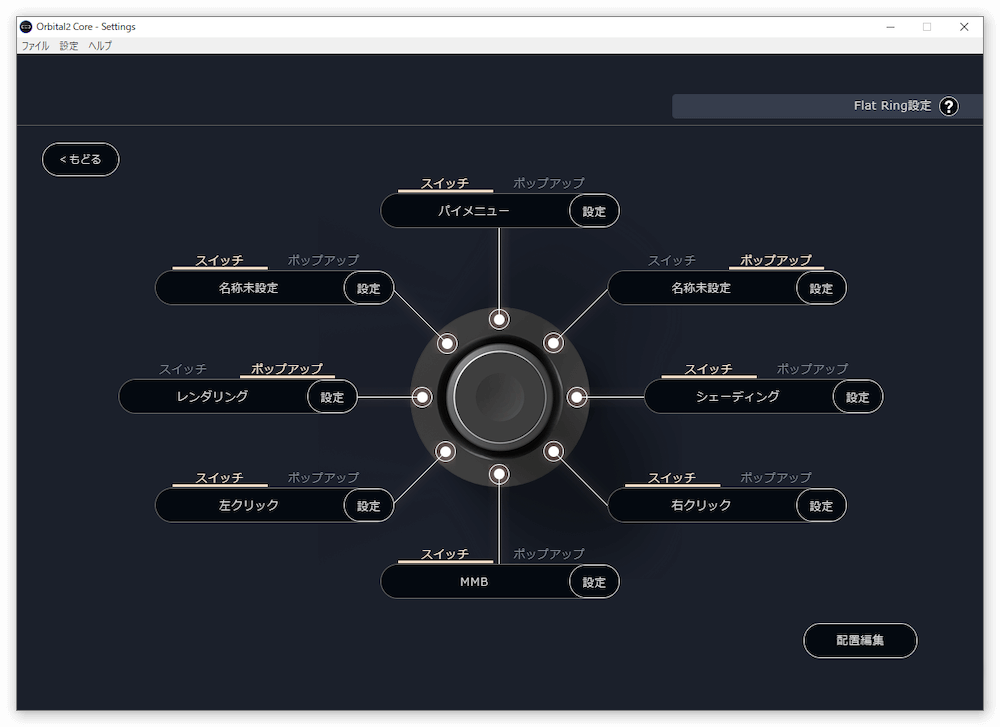
例えば「vキー」を割り当てた場合、「スイッチ」はクリックと同時にvキーの入力が実行されます。一方「ポップアップ」は、スイッチを長押しした場合にメニューが表示されるもので、次のいずれかを割り当て可能です。
- リストメニュー
- フリックメニュー
リストメニュー
リストメニューは、いわゆるプルダウンメニューです。設定画面でリストに含める項目を選択。
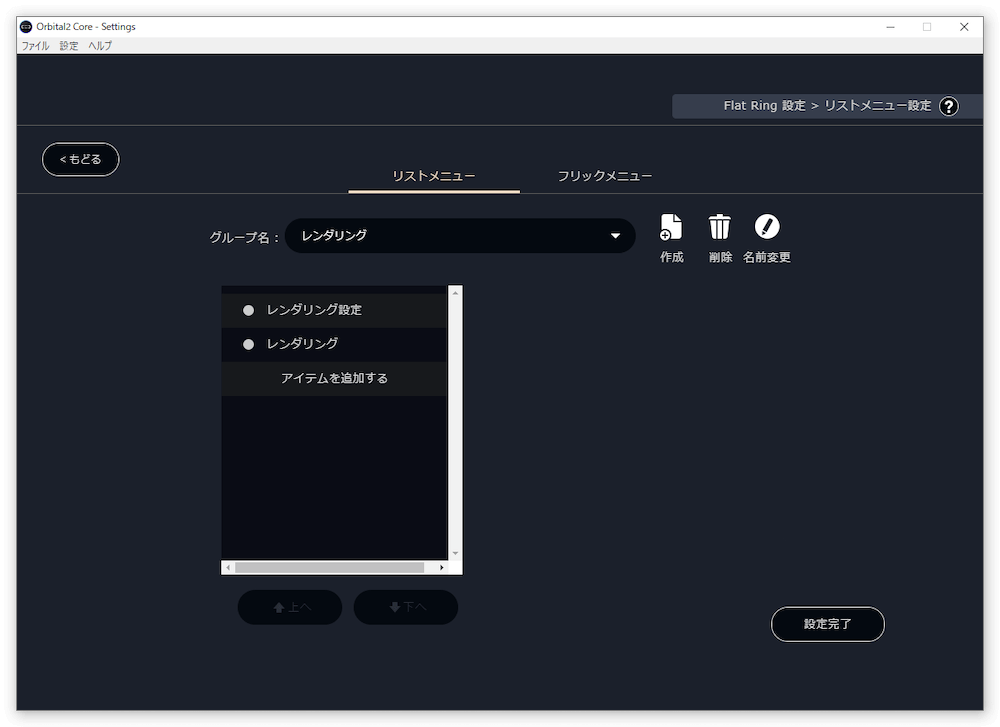
リストメニューを設定したスイッチを押すと、次のように表示されます。
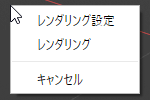
フリックメニュー
フリックメニューの場合は、スイッチを押すと放射状のメニューが表示されます。その選択肢を設定。
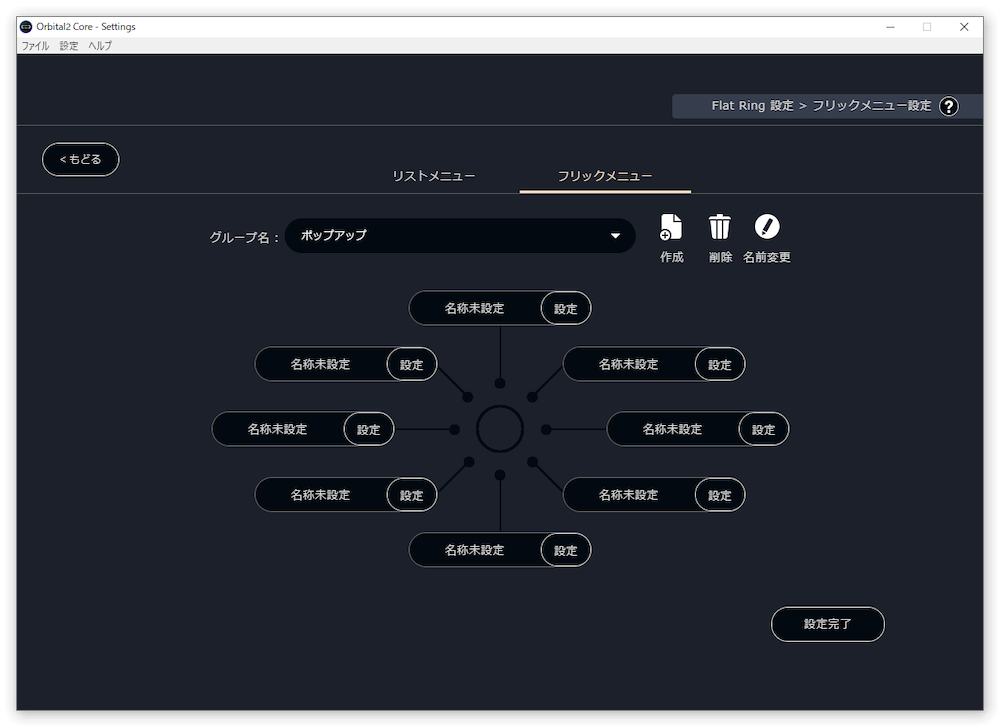
フリックメニューを設定したスイッチを押すと、次のように表示されます。
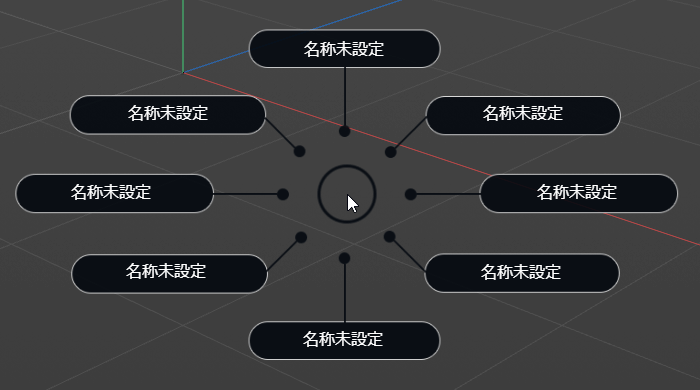
スイッチとポップアップの使い分け
「ワンクリック(1挙動)」で機能が実行されるスイッチに対して、ポップアップは、「選択肢を表示して選ぶ(2挙動)」という操作。即座に実行したければスイッチ、複数の選択肢から選びたい場合はポップアップ(リストメニュー/フリックメニュー)です。
フラットリングのメニュー表示
フラットリングに複数の機能を割り当てると、どのスイッチに何を設定したのかがわからなくなりそうですが、割り当てた機能を次のように画面表示させられるので問題ありません。表示位置は自由に変更できます。
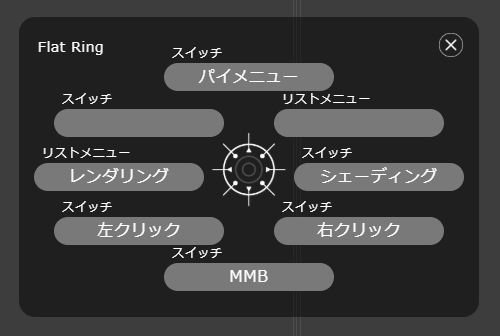
オービタルエンジンの2つのモード
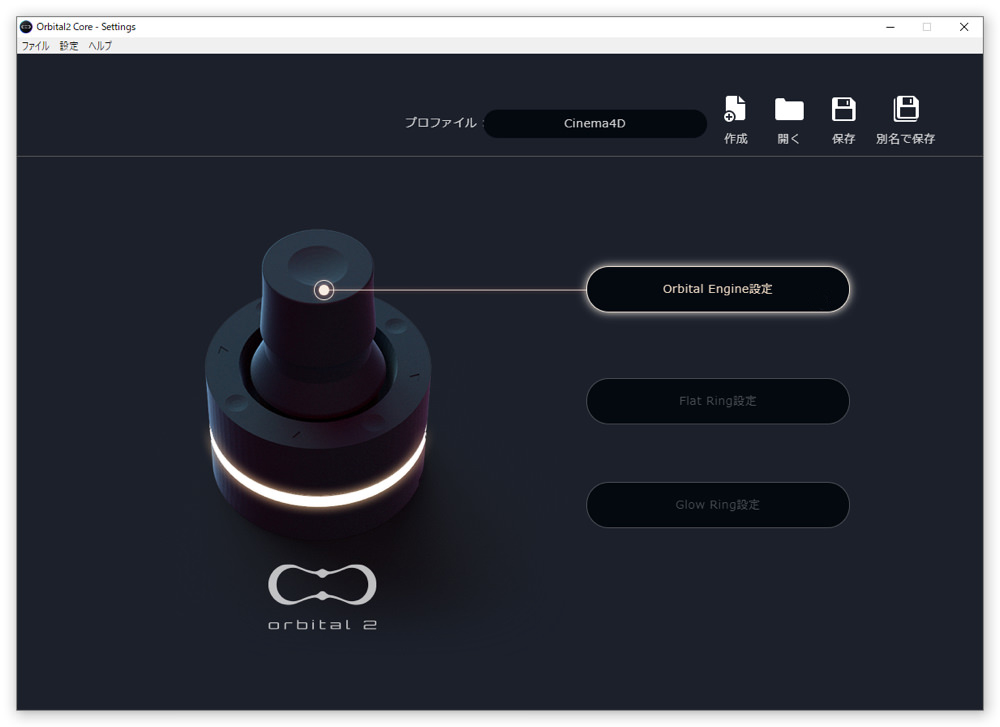
Orbital2の核といえるオービタルエンジンには、次の2つのモードがあり、切り替えて使うことが可能です。
- Orbital Engineモード
- Joystickモード
Orbital Engineモード
「ズーム(拡大・縮小)」機能の割り当てで考えてみましょう。Orbital Engineモードでは、ダイヤルによってズーム(拡大・縮小)を行う前提です。まずは、割り当てたい方向にある設定メニューをクリック。
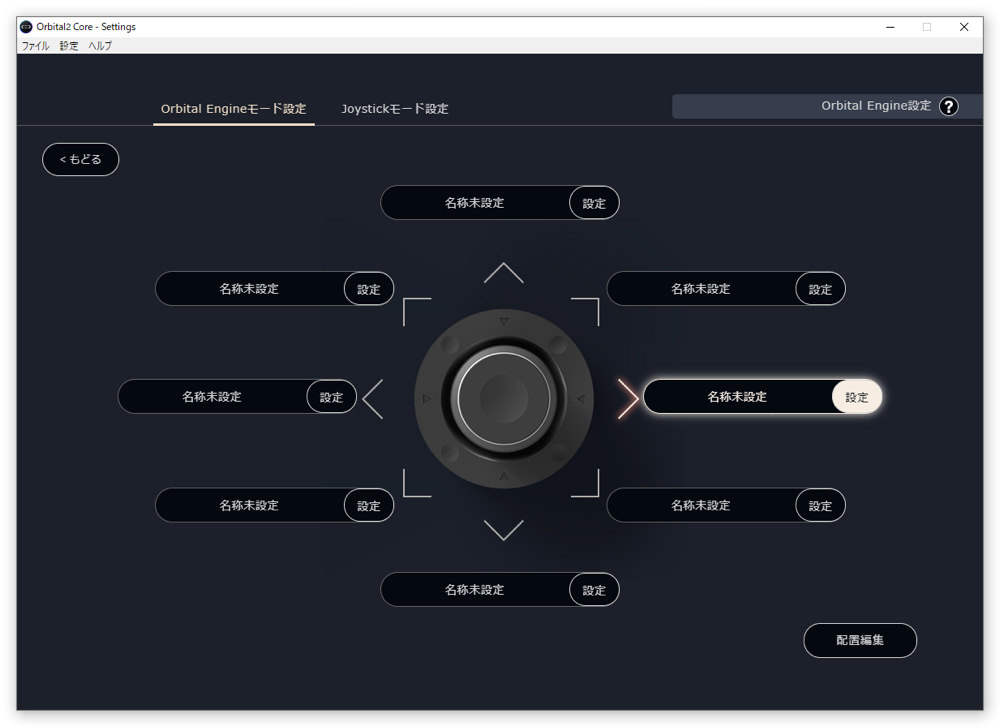
するとダイヤルの時計回り・反時計回り方向と、ダイヤル上面のスイッチに機能を割り当てるための設定画面が表示されます。反時計回りの方向には「拡大」、時計回りの方向には「縮小」というように設定すると、機能を実行したときにダイヤル操作で拡大・縮小が可能です。
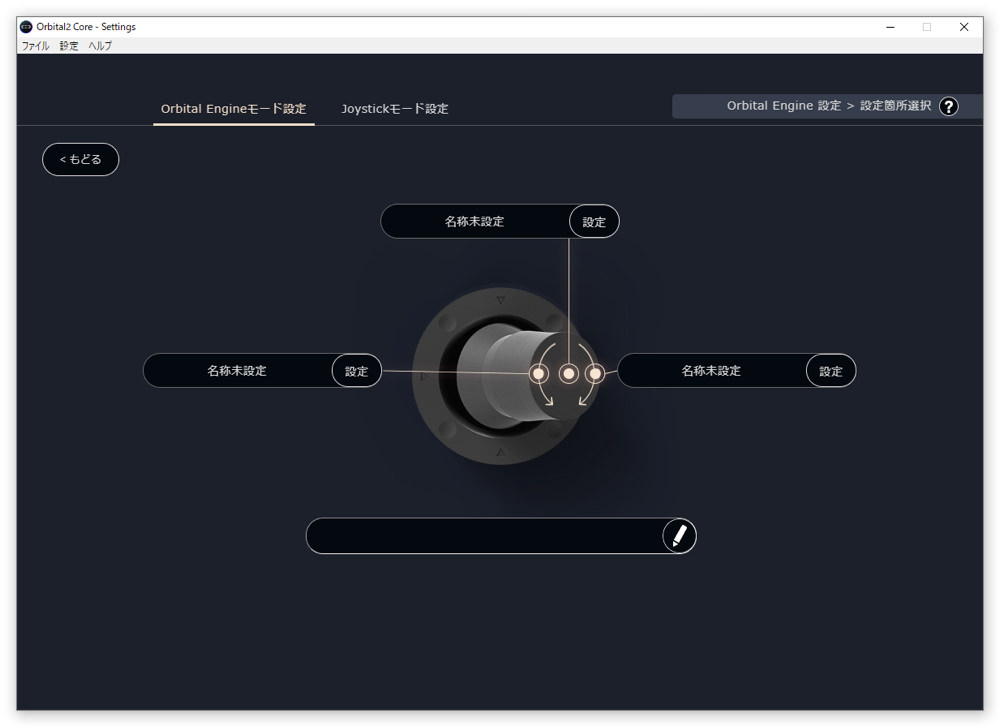
Joystickモード
Joystickモードでズーム機能を割り当てる場合は「スティックを左に倒すと拡大」「右に倒すと縮小」というように設定。フラットリングと同様に、スティックを任意の方向に倒したときに割り当てた機能が実行されます。

オービタルエンジンでは、次のいずれかの操作で機能を実行する。
- Orbital Engineモード(機能を選んでから実行)
- Joystickモード(レバーを倒して機能を実行)
フラットリングの8つのスイッチでは、次のいずれかを割り当てる。
- スイッチ(ワンクリックで機能を実行)
- ポップアップ(機能を選んでから実行)
- リストメニュー(プルダウンメニュー)
- フリックメニュー(放射状のメニュー)
グロウリングには任意の色を設定できる。(機能割り当てなし)
Orbital2に割り当てられる機能
様々な方法で機能を実行できるOrbital2ですが、具体的な機能は次の6種類から選んで設定します。
- キーストローク
- プログラムマクロ
- テキストブロック
- マウス機能
- その他機能
- キーローテーション
キーストローク
「キーストローク」では、入力した任意のキーを割り当てられます。メニューに表示される名前は自由に設定可能です(他のメニューも同様)。
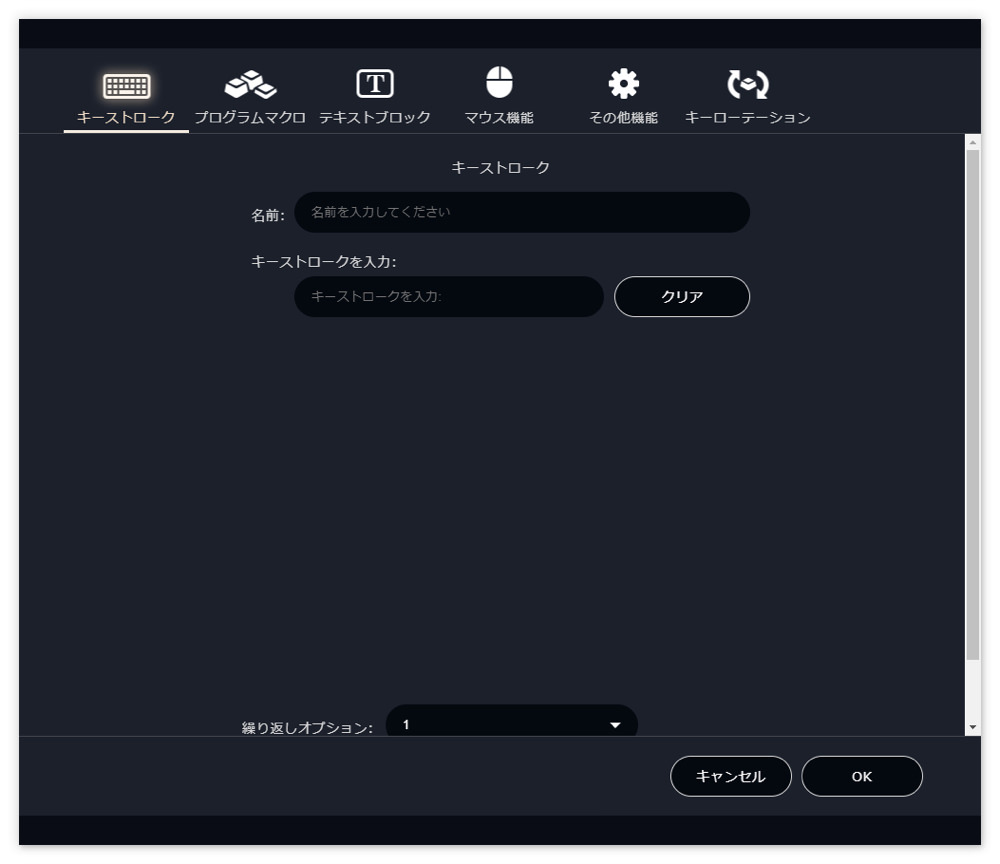
プログラムマクロ
「プログラムマクロ」では、連続したキー入力を記録できます。「記録開始」を押してから終了するまでに行った操作を記録可能。記録できるのはキー操作だけです。Photoshopのアクションのような機能になります。
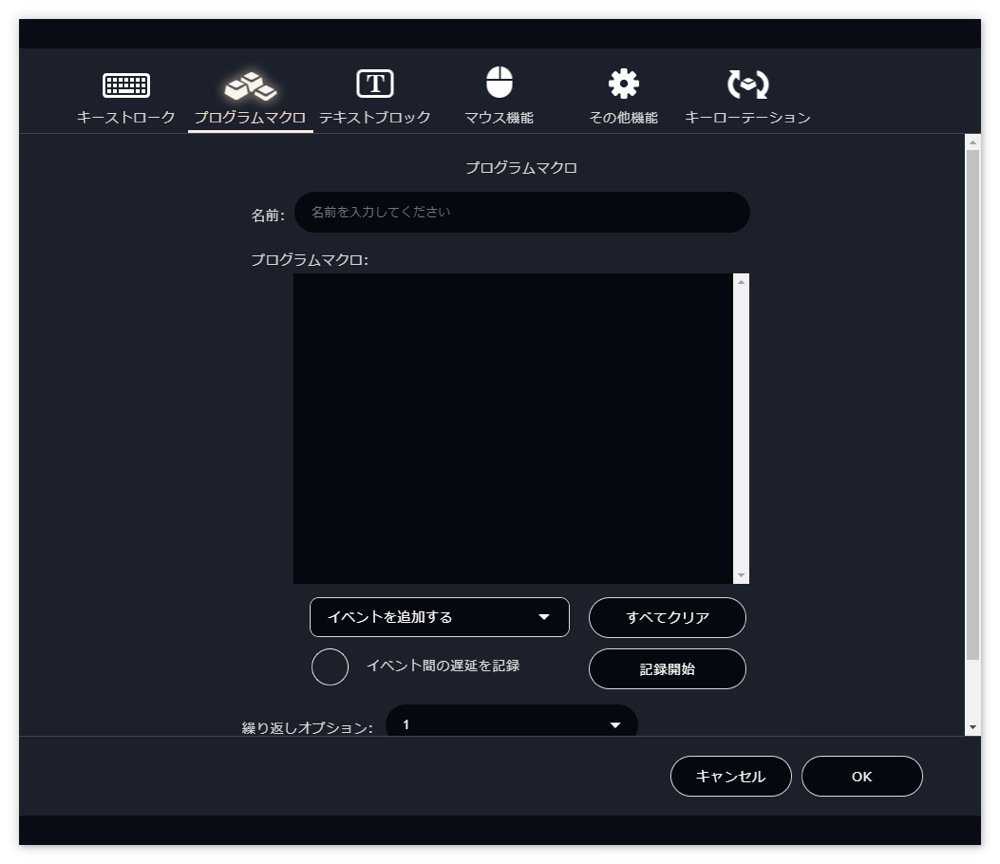
テキストブロック
「テキストブロック」では、入力した任意のテキストを割り当てられます。頻繁に使うコマンドなどがある場合、ワンクリックで自動入力できて便利です。
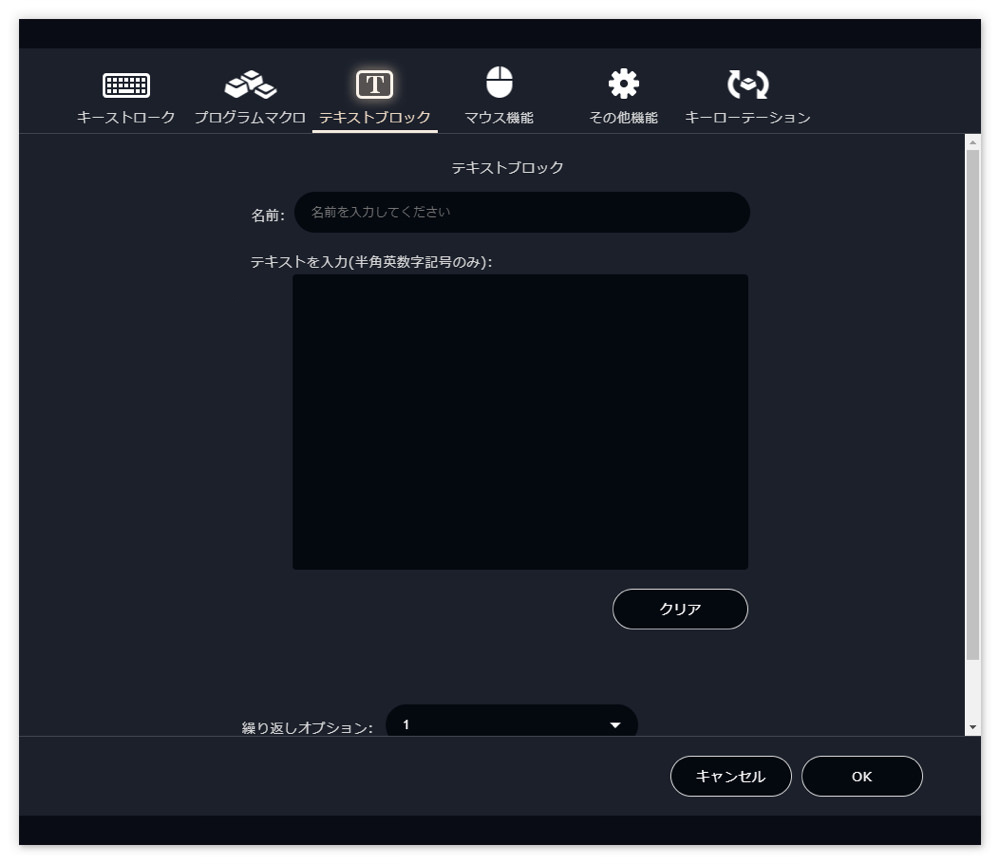
マウス機能
「マウス機能」では、マウスの左・右・中ボタンクリック、ダブルクリック、スクロールアップ・ダウン、左・右スクロールを割り当てられます。
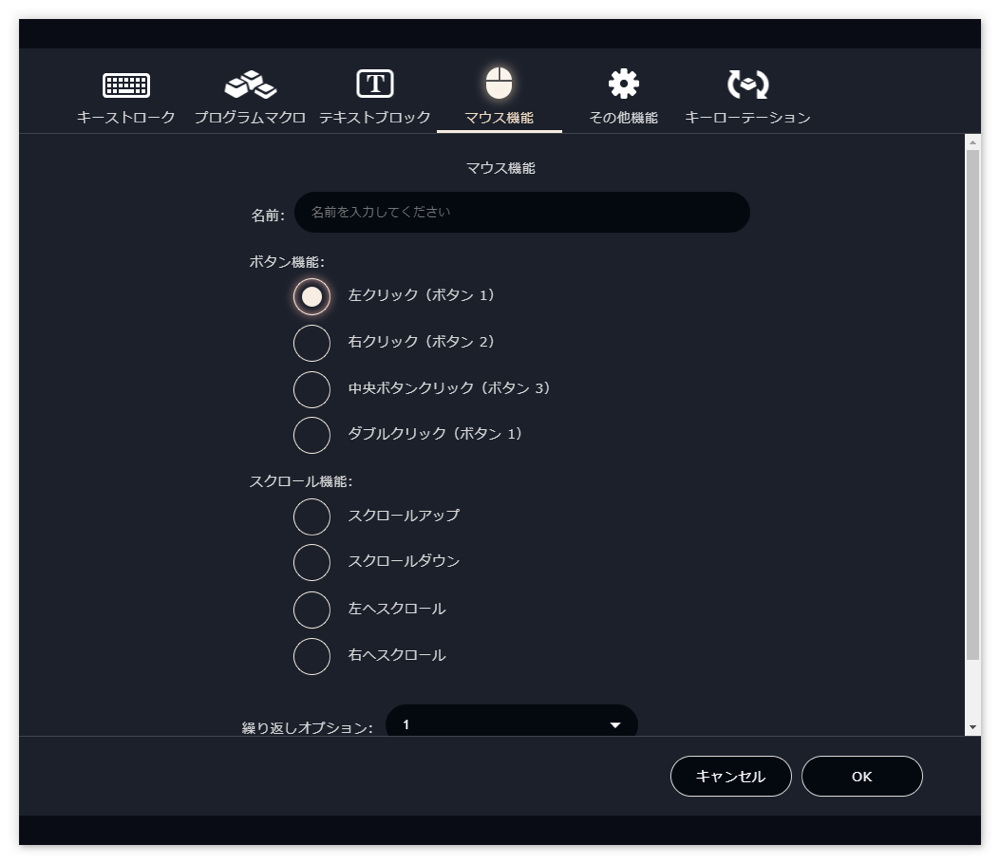
その他機能
「その他の機能」では、プロファイル切替、Orbital EngineモードとJoystickモードの交互切替などの機能を割り当てられます。例えば、CGソフトでモデリングとアニメーション用に別々のプロファイルを作った場合、各作業時に素早くプロファイルの切り替えが可能です。
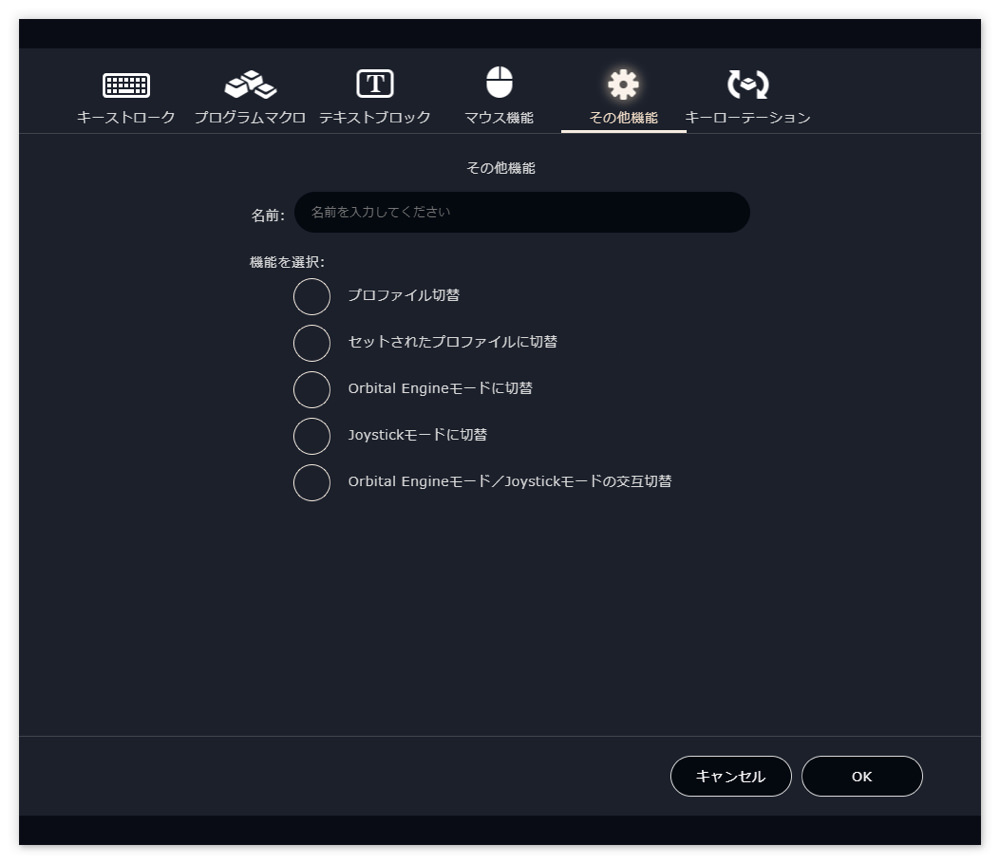
キーローテーション
「キーローテーション」では、キー入力を最大で10個まで割り当てられます。例えばCinema 4Dには「mキー、nキーの順に押す」という操作があり、これはプログラムマクロでは記録できませんでした(mのあとにnを押すと、後に押したnだけが有効になる)。
そのような場合、キーローテーションに割り当てれば実行できますが、プログラムマクロのようにワンクリックで連続実行されないので、何度かクリックする必要があります。
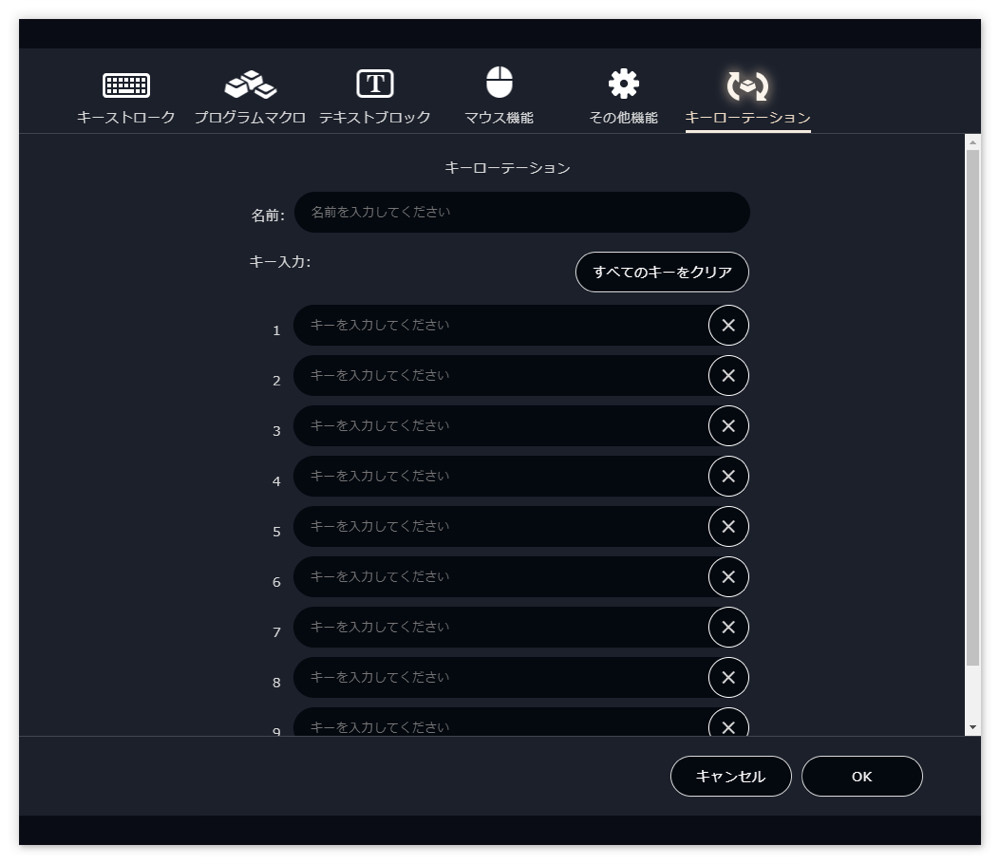
Orbital2には、次の6種類の機能を割り当てられる。
- キーストローク
- プログラムマクロ
- テキストブロック
- マウス機能
- その他機能
- キーローテーション
Orbital2をCinema 4Dで使ってみた感想
CGソフトは機能が多いため、メニューやパラメータなどの種類は膨大。ツールメニューをクリックして、表示されたパラメータを調整して、また別のツールを開いて…ということの繰り返しです。操作方法がわかっていても、実行に時間がかかったりします。
今回のレビューではCinema 4Dで使用感を確認しましたが、パースビューと4面ビュー、グーローシェーディングのワイヤーフレーム表示・非表示などがワンクリックで簡単に切り替えられるのは地味に快適。手元を見なくても操作できるのもよかったです。
一方で課題に感じたのは、Orbital2に組み込むためには、原則として機能にキーボードショートカットが割り当てられている必要があるということ。
Cinema 4Dの場合、MoGraphやデフォーマ、エフェクターなどアイコン化された機能が多くありますが、その多くはショートカットが無く、Orbital2に登録できません。まだあまり使っていないモデリングやスカルプトの機能は比較的ショートカットの割り当てが多いようなので、こちらの操作は効率化できそうです。
CGソフトとの相性に関しては、Orbital2に置き換えられる場面は限定的だけど、はまるとその部分の作業は快適になるという感じがします。使い始めてすぐに劇的に作業効率が上がるというものでは無さそうです。
実際に普段の制作で利用しながら「これを割り当てたら便利になりそう」というアイデアが浮かびそうなので、プロファイルを変えながら自分用に最適化していく時間が必要になると感じました。
- 利用頻度の高い機能を割り当てると便利
- 原則としてキーボードショートカットがない機能は割り当てられない
- 自分用に最適化するのに時間がかかりそう
Orbital2のメリット・デメリット
Orbital2を使ってみて感じたメリットとデメリットについてまとめてみました。まずメリットは次のとおり。
- 複雑なショートカットを割り当てて作業速度を上げられる
- ズームなどダイヤルを使った操作は直感的で使い心地がよい
- 手元を見ないで操作できるので作業を邪魔しない
- プロダクトとしての満足度の高さがある
やはり複雑なショートカットをワンクリックで実行できるのは快適。またズームのようにダイヤルの方がしっくりくる操作もあり、これもよいところだと思います。
またすべての情報が画面に表示されるため、手元を見なくても操作できるのは素晴らしいところ。作業負荷軽減のためのデバイスとして、このメリットは大きいです。
ソフトウェア的には、複数操作の連続実行(プログラムマクロ)、割り当てた機能の表示、プロファイルの切り替え機能など、主体となる機能からユーザビリティ(使い勝手)に至るまで、細やかな配慮を感じました。
個人的にはプロダクトとしてのデザイン性の高さも評価しているところです。操作が安定するように適度な重みがあるのですが、これが製品の高級感にもつながっています。
一方で次のようなデメリットを感じました。
- すべての機能を把握するまでに時間がかかる
- プロファイルの設計に時間がかかる
- 製品のよさが、ぴったりとはまる場面が限定的
- 費用対効果が人によって大きく異なる
最初にOrbital2の機能を把握するのに時間がかかりました。マニュアルの改善でもっとわかりやすくできるのではないでしょうか。また機能を理解してからも、ショートカットをどのように割り当てるべきか悩みました。いずれも多機能さゆえの悩みどころかもしれません。
Cinema 4D用にプロファイルを作成しましたが、現在の私の使い方ではショートカットを多用しておらず、Orbital2の使いどころに迷いました。Cinema 4Dは私があまり使えていないモデリングやスカルプトの操作に多くのショートカットが割り当てられているようなので、そちらをよく使う人にはメリットが大きそうです。
約3.5万円というOrbital2の価格は、割り当てられる機能が多い人(=ショートカットの利用頻度が高い)にとっては費用対効果が高そうですが、そうでない人にはコスパが悪いと思われるかもしれません。
3DCGソフトで使うことを前提として評価していますが、2D系のクリエティブソフトやその他のDCCツールなど、Orbital2の機能がもっと活かせるものもありそうです。
Orbital2はショートカットキー以外が割り当てられたら神デバイス化する予感
CGソフトの使用歴が長くなるとショートカット操作は体に馴染んでいて、何も考えなくても手が動きます。経験の長いクリエイターが、ショートカットを肩代わりしてくれるデバイスにメリットを感じるかどうかは、評価がわかれると思います。
そのような経験者が補助デバイスに求めることは次のようなものではないでしょうか。
- 操作の劇的な効率化
- キーボードにはない画期的な機能
操作の効率化に関しては限定的な範囲ですが、うまく機能を割り当てられると効果がありそうです。慣れているショートカット操作でも、複数キーの同時・連続押しや、キーを押しながらのマウス操作などは面倒なものもあり、Orbital2にうまく割り当てられたら操作が速くなるかもしれません。
しかし約3.5万円という価格を考えると、すべてのCGクリエイターに強く推すことにはためらいを感じます。付加価値が高ければこの価格自体が高すぎるとは思いませんが、現状では人を選ぶため難しいというのが率直な感想です。
しかし、もしもショートカットに加えて、MoGraphなどのツールやプラグインが実行できるなら、Orbital2の価格に対する圧倒的な説得力になると感じます。
メーカーに伝えたところ、現状はそのような機能はないものの、今後の機能追加を行う際に検討していただけるそうです!もしもOrbital2でショートカットが割り当てられていない機能を呼び出せるようになれば、繰り返し行っている操作が劇的に効率化できそうです。
そうなったらOrbital2はCGクリエイターにとっての神デバイスになるのではないでしょうか。今後のアップデートに期待しています!
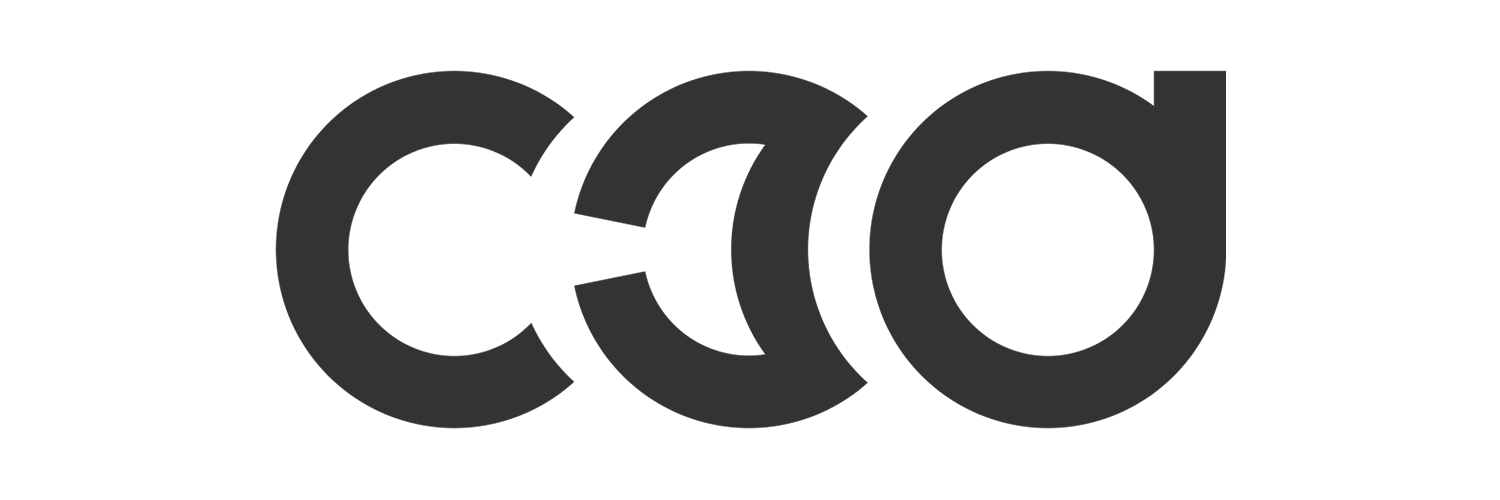




[…] クリエイターの作業を効率化するデバイスOrbital2徹底レビュー【AD】 […]