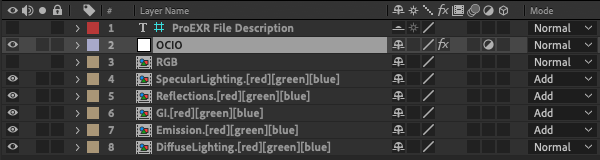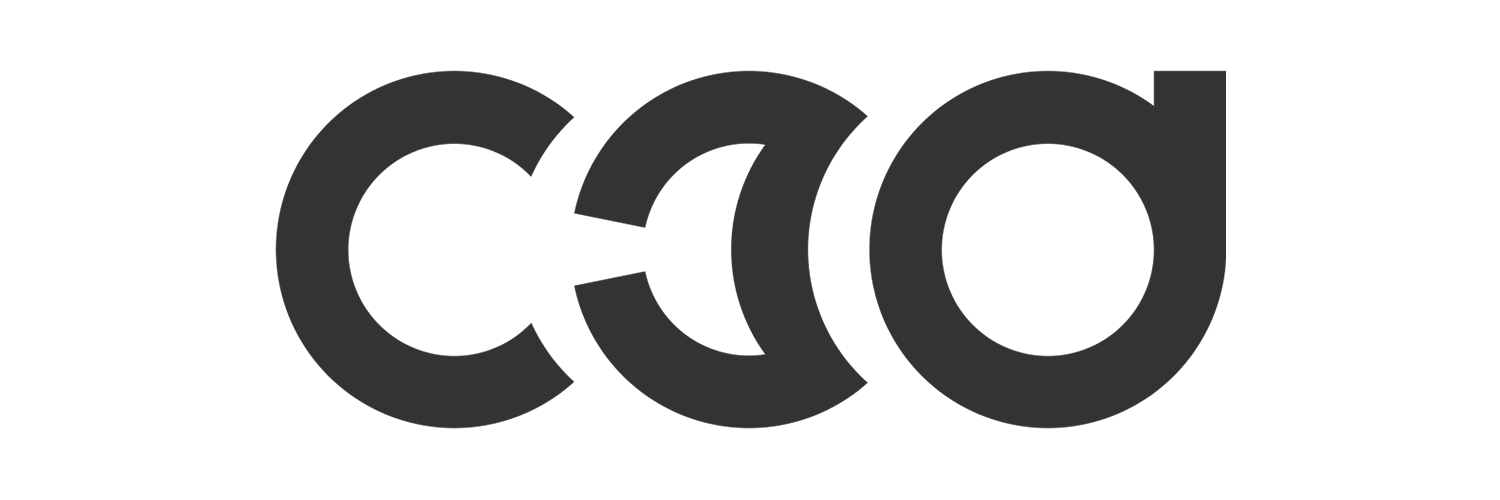記事内に広告が表示されている場合、紹介する商品を購入することで、当サイトに売り上げの一部が還元されることがあります。
Cinema 4D版 RedshiftでACESワークフローで作成し、After Effectsでコンポジットする方法をC3D YouTubeチャンネルで公開しました。本記事ではその概要をお伝えします。詳しい内容は、YouTubeをご覧ください。
YouTubeではAfter Effectsのプロジェクト設定についての説明が漏れており、公開後に概要欄に設定内容について追記しましたが、本記事ではその設定も含めて説明しています。
Table of Contents
Cinema 4D版RedshiftでACESワークフローの設定
Cinema 4D版RedshiftでACESワークフローで制作するために、Render Settingsを開き、レンダラーとしてRedshiftを選択。RedshiftメニューからGlobalsタブ内のColor Managementで、ViewをRawに変更し、Compensate for View Transformのチェックを外します。
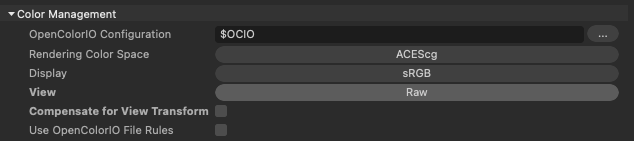
今回はマルチパスで書き出すので、Render Settings のSaveメニューでRegular ImageのSaveのチェックを外し、Multi-Pass Imageをチェック。FormatはOpenEXRとし、Depthは32ビットに設定します。
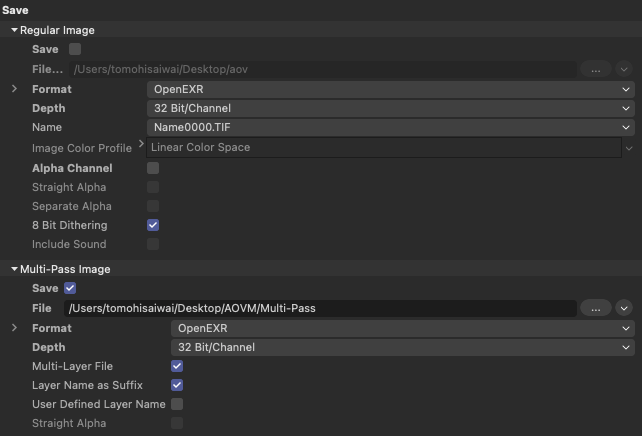
テクスチャのカラースペース設定
テクスチャを使っている場合は、適切なカラースペースを設定する必要があります。詳しくは過去記事をご参照ください。
マルチパス(AOV)の設定
RedshiftのAOVマネージャーを開き、必要なパスを選び、Multi-Passにチェックを入れます。不要なパスを選んでもレンダリング時間が増えるだけなので注意しましょう。
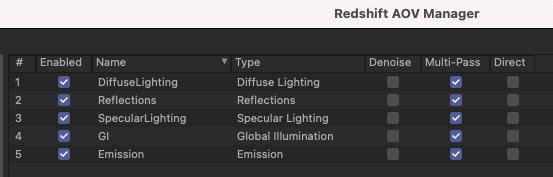
After EffectsでACESワークフローで制作するために必要なプラグイン
After EffectsでACESワークフローで制作するためには、ProEXRとOpenColorIOのプラグインが必要です。ProEXRは、最新のAfter Effectsには最初からインストールされていますが、ご利用のAfter Effectsに入っていないようであれば、次のサイトからダウンロードしてインストールしましょう。OpenColorIOのプラグインも同様に下記のサイトからダウンロードしてインストールしてください。
After EffectsでACESワークフローでコンポジット
After Effectsでプロジェクト設定を開き、Depthに32ビット、Working SpaceにsRGBを選び、Linearize Working Spaceにチェックを入れます。(YouTubeでは、この部分の説明が漏れていました)
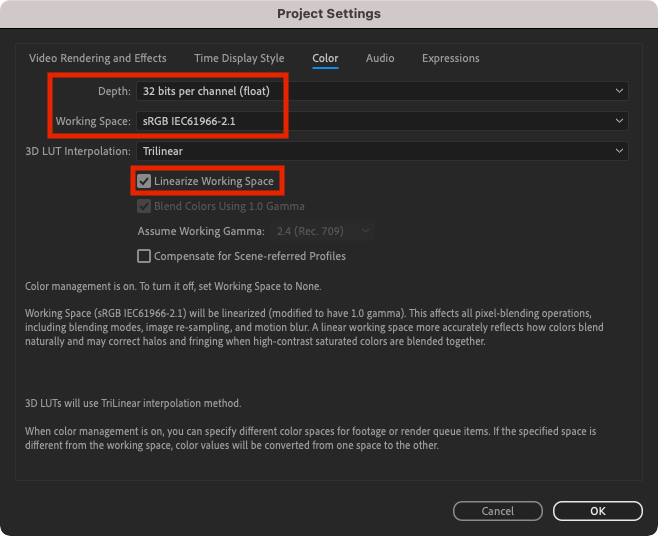
Redshiftで書き出したexrファイルをAfter Effectsに読み込みます。読み込みの際にCreate Compositionにチェックを入れて開き、次に表示される画面ではPre-compose layersをチェック。Contact Sheetは、必要に応じてチェックを入れます。
読み込んでコンポジションを開くと、次のようにすべてのパスがプリコンプされた状態になっているので、一番上のRGBのプリコンプの上に調整レイヤーを追加し、OCIOとリネーム。
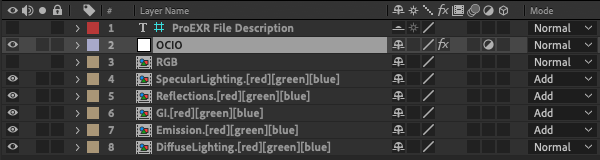
調整レイヤーにOCIOとColor Profile Converterを追加し、次のように設定します。OCIOの設定では、ConfigurationでCustomを選んで、Redshiftのconfig.ocioファイルを指定。OCIOのパスは、次のとおり。
- Mac: Application > redshift > Data > OCIO > config.ocio
- Windows: ProgramData > redshift > Data > OCIO > config.ocio
追記:記事公開時は、Output Profileの設定とLinearize Output Profileへのチェックが含まれていなかったため画像を変更しました。
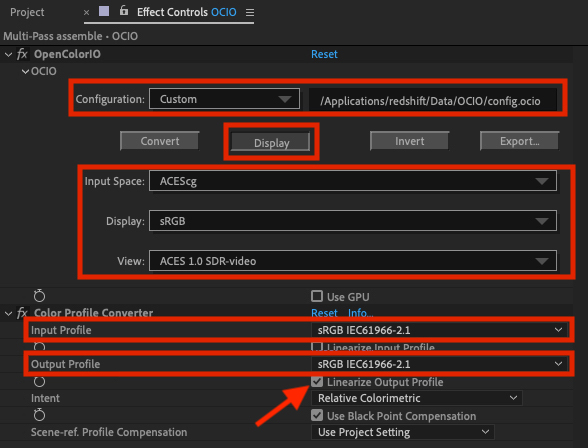
RGBのプリコンプは、すべてのパスが統合された状態です。一方、その下のパスはバラバラの状態なので、重ね合わせないとRGBのような完成画像にはなりません。Diffuse Lightingのパスを一番下にして、その上のすべてのパスは、ModeをAdd(加算)にして重ねると、RGBと同じ表示になります。