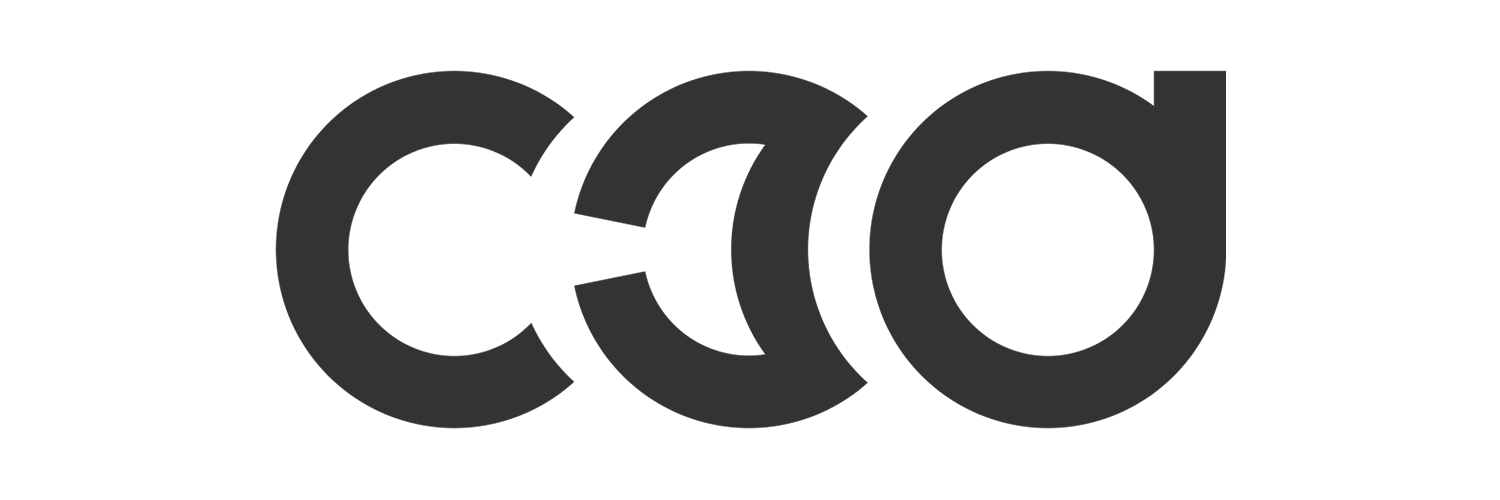記事内に広告が表示されている場合、紹介する商品を購入することで、当サイトに売り上げの一部が還元されることがあります。
Cinema 4D 版RedshiftのHDRIの設定方法をC3D YouTubeチャンネルで公開しました。本記事ではその概要をお伝えします。詳しい内容は、YouTubeをご覧ください。
Table of Contents
HDRIの設定方法
Redshiftのメニューから、Dome Lightを追加します。オブジェクトマネージャでDome Lightを選択し、属性マネージャのObjectタブ内にあるTextureのPathかImageの表示エリアにHDRIをドロップ。するとHDRIを光源として使えるようになります。
光の当たり方(方向)を調整したい場合は、CoordinateタブのH(Heading)の数値を変えることで変更可能です。(P、Bの数値を変更しても光の方向は変更できます)
背景画像を非表示にする
「Background」のチェックを外すと、Render Previewで背景のHDRIが非表示になります。光の方向を調整するときは、HDRIを表示させた状態の方がわかりやすいです。
Backplateの設定方法
Back-Plateタブ内のEnabledにチェックを入れて、Mapの画像エリアにBackplate用の画像をドロップすると背景に画像が表示されます。Backgroundのチェックも入れておかないと、Backplate用の画像は表示されません。
HDRIとBackplateの違い
Backplateは、合成用の背景画像です。光源として使用するHDRIは360°の湾曲した画像ですが、Backplate用の画像に湾曲したものは使えないため、別途平面画像を用意する必要があります。
HDRIとBackplateは全く異なる画像を用意してもよいのですが、同じ場所で同時に撮影したものであれば、光と背景が一致しているため、馴染みがよくなるでしょう。
使用したMaxime Roz氏の高品質Backplate付きのHDRI
HDRIは無料・有料のものが数多くありますが、HDRIと同じ場所で同時に撮影されたBackplate付きのものは少ないです。今回のYouTubeで はMaxime Roz氏が販売しているHDRI + Backplateを購入し、使いました。
HDRI Packs | Maxime Roz(Backplate付きHDRIの購入先)
Maxime Roz氏のウェブサイトでは、高品質なHDRI画像を無料で入手できます(Backplateは付属していません)。