記事内に広告が表示されている場合、紹介する商品を購入することで、当サイトに売り上げの一部が還元されることがあります。
CGWorldのウェブサイトで公開されている、RICOH THETA Z1を利用したACES対応HDRIの作り方を見て、実際にHDRIを作ってみました。自作したVFXボールも使っています。
 VFXボール販売方法(ショップ)変更のお知らせ
VFXボール販売方法(ショップ)変更のお知らせ
Table of Contents
CGWで公開されているRICOH THETA Z1を使ったACES対応HDRI制作フロー
HDRIはPoly Havenなどで高品質で商用利用もできるものが配布されているし、わざわざ自分で作る必要性は低いかもしれません。しかしCGと合成する映像や画像と同じ場所でHDRIを撮影すれば、馴染みはよりよくなります。
従来の手法では機材が高額で、撮影のノウハウも必要になるなどハードルは少々高め。しかしRICOHの360度カメラTHETA Z1を使うことで、シンプルな機材で価格的にも技術的にも個人がHDRI制作を行いやすくなっています。CGWorldでは、THETA Z1を使ったACES対応HDRI制作フローをウェブで公開しており、今回はこちらを拝見しながら実際にHDRIを作ってみました。
コスパ最高!RICOH THETA Z1を利用した ACES対応HDRI制作フロー<1>撮影編
コスパ最高!RICOH THETA Z1を利用した ACES対応HDRI制作フロー<2>現像からスティッチ処理まで
従来のHDRI撮影と、THETA Z1を使う方法との違い
HDRI撮影では、デジタル一眼レフカメラと魚眼レンズ、Nodal Ninjaなどのパノラマ撮影用機材と三脚を用いる方法が一般的で、現在もこちらが主流。機材や撮影方法は、昨年(2021年)、Wetaが公開したHDRIの制作方法を見るとよくわかります。同じ機材を揃えると20万円ぐらいはかかるはずです。
一方、THETA Z1も実売価格で約13万円と決して安価ではありませんが、他に必要な機材は三脚ぐらいで、従来の手法と比べるとかなりコストが抑えられます。撮影もボタンを一度押すだけと非常に簡単で、ポケットに入るサイズなので持ち運びもしやすいです。
HDRI制作に関するより詳しい情報を知りたい方は「Image-Based LightingのためのHDRI制作ガイド」という書籍に詳しく書かれているのでご参考まで。中古本なら安価に入手可能。私が購入したときは驚きの80円でした。送料の方が高かったという…
HDRI制作にTHETA Z1を使うメリットとデメリット
THETA Z1を使う手法のメリットばかり伝えましたが、もちろんデメリットも色々とあります。CGWorldの記事には、プロ目線のより詳しいことが書かれていますが、私が考えるメリット、デメリットは次のようなところです。
- 簡単に素早く撮影できる
- 機材が従来と比べて安価
- 機材構成がシンプル
- 撮影者の写り込みを防ぐために一手間かかる
- 機材が小さく、破損リスクがある
- 画質面でデジタル一眼に劣る場合がある
THETA Z1を使うメリットは、なんといってもその手軽さ。基本的にZ1だけあれば撮影可能で、様々な機材の操作方法を覚える必要もありません。撮影もボタン一発で瞬時です。
一方で360度が一度に撮影されてしまうため、撮影者が写り込んでしまうというデメリットもあります。そのため、写り込まないように建物の影に隠れるなどといった一手間が必要です。そのような場合、遠隔操作やタイマーによってカメラから離れて撮影することなりますが、三脚ごと倒れるといったリスクが生じます。
また、CGSLABのブログ記事によると、用途によっては16K以上の高解像度が必要となり、THETA Z1(約7K)では対応できないそうです。ただ映画でTHETA Z1を使ってHDRI制作を行ったという事例もあり、条件さえ合えば、プロの現場でもTHETA Z1が活用されているようです。
HDRI制作に最適なのは、RAW画像が扱えるTHETA Z1
RICOH THETAには様々な製品がありますが、HDRI制作に最適な機種はZ1です。2022年にTHETA X1という最新のフラッグシップモデルが発売されていますが、RAW(DNG)記録に対応していません。CGWorldの記事にはHDRIを制作する際の現像処理の重要性について書かれており、そのためにRAWへの対応が必要になります。
なお現在メーカーが販売しているのはRICOH THETA Z1の後継機種にあたるZ1 51GBです。違いはストレージで、旧機種の19GBから51GBへと容量が増えています。
どうでもいい余談ですが、Z1は欲しいけど優先すべき理由もなく、安価でもないので様子見していました。そんなときに知ったのが、Z1販売終了のニュース。これ2021年のニュースなんですが、RICOH THETAのニュースページをよく見ると同年4月には「Z1 51GB発売日決定」のニュースが流れています。旧機種が販売終了し、新機種(Z1 51GB)が出たということだったと思うんですが、Z1が販売終了になると早合点。
そもそもニュースを見たのは2022年だし、THETA公式サイトにもZ1が載ってるしということで冷静に考えれば普通にわかったはずですが「早くしないともう新品は入手できないかも」という焦りから、ポチッとしてしまいました。まあ購入のきっかけになってよかったです(笑)
RICOH THETA Z1を使ったHDRI制作に必要なハードウェア
撮影機材はシンプルで基本的にはZ1があれば大丈夫です。できればあるとよい三脚は、脚部が写り込みにくいものが推奨。脚部が小さい純正のTHETA用三脚もあります。
RICOH THETA Z1 51GB
日中の明るい場所でのHDRI撮影であれば、機材はZ1だけでいけます。手持ちでボタンをポチッと押すだけです(撮影者が写り込んでもよければ)。ただし暗い場所では手ブレするので三脚が必要になります(机上など安定した場所にZ1を直接立てる方法もありますが、倒れて破損する恐れがあるのでお勧めしません)。
RICOH THETAスタンド(専用三脚)
THETAのアクセサリーとして、TD-1、TD-2という2種類の専用三脚が販売されています。TD-1が約2.5万円、TD-2は約1万円。TD-1は脚部の広がりが小さく、360度撮影した際の写り込みが少なく、雲台もクイックシューで着脱しやすいといった特徴がありますが、三脚で1〜2.5万は中々ですね。
安価な製品を探してみたところ、Insta360用の三脚機能付きの自撮り棒を見つけて購入。デザイン性も高く、Amazonなら送料込みで4,000円弱と価格もお手頃。最大長が三脚部分を含めて105cm程度と若干短めではありますが、足りなければ他社製の延長ポールをつければよいかなと。
Insta360の三脚、ミニマルでとてもよい。バーは1メートルまで延ばせる。ただプラスチッキーで壊れやすそう。三脚機能付き自撮り棒ってことかな。同じデザインで丈夫なのがあったら言うことないんだけど。 pic.twitter.com/G7qOwlYUvq
— いわい|ダンボールアーティスト (@Iwai) October 10, 2022
純正の三脚は脚部の広がりが小さく、不安定になるために専用の重りも販売されています。純正でなくてもよいですが、三脚の転倒防止として重りは必須といえそうです。
VFXボール、カラーチャート
リファレンスとしてVFXボールとカラーチャートを撮影しておくと、CGソフト内でHDRIの位置合わせや色合わせを行うことができ、役立ちます。ただVFXボールはAli Expressぐらいでしか販売されておらず、高額だったため自作しました。自作方法については、過去記事をご覧ください。
 実写合成で使うVFXボールを自作してみた
実写合成で使うVFXボールを自作してみた
RICOH THETA Z1を使ったHDRI制作に必要なソフトウェア
ソフトウェアは、THETA用プラグインから現像用、HDR化用、ステッチ用など様々なものが必要になります。
CGWorldで配布されているサンプルファイル
CGWorldの記事では、撮影・作成されたHDRIなど各種サンプルファイルが無償提供されています。darktable用のICCプロファイルやPTGui用テンプレートファイルなど、貴重なデータ一式がダウンロード可能です。再配布や商用利用不可のものもあるので、ご注意ください(詳しくは、添付のReadmeに記載されています)。今回はサンプルデータを使う前提でHDRI制作を行っているので、あらかじめダウンロードしておいてください。
【サンプルデータ配布】RICOH THETA Z1で実現! コスパ最高の HDRI制作術|CGWorld
Burst-IBL-Shooter(ブラケット撮影用、THETAプラグイン)
CGSLABが開発した、HDRI作成のためのブラケット撮影を行えるTHETA用プラグイン。こちらのお陰でボタン一発で適切なブラケット撮影ができます。こんな有益なプラグインが無償提供というありがたさ。感謝しかありません。
なおRICOH THETA純正アプリのバージョンアップにより、Burst-IBL-Shooterと同等のことができるようになったようです。Burst-IBL-Shooterは本体のみでセルフタイマー等の切り替えが行える、撮影データがフォルダ分けされる、書き込み後終了音が鳴るといった点が違うとのこと。
うちのBurst-IBL-Shooter要らなくなった?!
— CGSLAB LLC. (@cgslab_) July 22, 2022
バーストモードでの高速ブラケットで
設定自由に変えれてスマホでプレビューもできてスマホからも撮れセルフタイマーも
まさに求めてた機能
3ステップ7枚-5EVでうちのプラグインとほぼ同じ設定です。
これマイセッティングに保存しとけばプラグイン起動不要 https://t.co/h4X6sUrMhV pic.twitter.com/xTTiteZdcN
darktable(現像処理)
darktableは、THETA Z1で撮影した画像を現像するために使用。Z1で撮影したRAW(DNG)を読み込み可能で、リニアライズが適正に行えるとのこと。THETA Z1で撮影したRAW画像をPTGui ProでいきなりHDRI化すると、カラーマネジメントやデノイズが行えないため、このような現像処理を行うことが重要なのだそうです。
Nuke(HDR化、ステッチ)
CGWorldの記事ではHDR化にNukeを使っており、ステッチ化の方法なども紹介されていますが、今回は使っていません。Nukeを使ったHDR化、ステッチの方法は、CGWorldの記事をご覧ください。
PTGui(HDR化、ステッチ)
HDR化とステッチには、THETAにも標準対応し、より精度の高い処理が行えるPTGuiを使用。簡単な操作でHDR化からステッチまで可能で、操作も非常に簡単です。今回はこちらを使いました。
PTGuiとPTGui Proがありますが、OpenEXRやHDRをサポートしているのはPro版だけなのでHDRI制作においてはPTGui Pro一択です。2022年現在の個人版PTGui Pro(v12)の価格は45,000円になっています。有料ソフトですが、試用版を利用可能です(ウォーターマークは入りますが、すべての機能を試せます)。
HDRMerge、Blender2.79、Luminance HDR v2.4.0(HDR化)Hugin(ステッチ)
CGSLABのブログでは、HDR化とステッチに無料ソフトを使う方法が紹介されています。HDRMerge、Blender2.79、Luminance HDR v2.4.0でHDR化し、ステッチはHuginです。
Blender2.79(Previous Versionsのページから、2.79をダウンロード)
Luminance HDR v2.4.0(Luminance HDRウェブサイトから、v2.4.0をダウンロード)
CGSLABのブログ記事はこちら。Huginのテンプレートもダウンロードできます。HDR化までは試してみたので本記事で触れますが、Huginについてはこちらを参考にしてください。
RICOH THETA Z1のRAWデータとフリーソフトを活用した高品質HDRI作成。データ配布あり。|CGSLAB
RICOH THETA Z1でHDRI撮影から現像までの手順
今回試したTHETA Z1を使ったHDRIの撮影から現像までの手順は、次の通りです。現像からステッチまで、すべてMacで行いましたが、もちろんWindowsでも同じことができます。
- THETA Z1にBurst-IBL-Shooterをインストール
- THETA Z1でHDRI撮影(可能ならリファレンスも撮影)
- RAW画像をパソコンに取り込む
- darktableで現像
- PTGui ProでHDR化とステッチ
1. Z1にBurst-IBL-Shooterをインストール
THETAにプラグインをインストールする方法は、RICOH THETA公式サイトで公開されています。こちらを見て、Burst-IBL-Shooterをインストールしました。
Burst-IBL-Shooterの使い方は、開発元のCGSLABがVookで詳しく解説しています。プラグインを選び、タイマー(3秒と7秒が選べる)か、すぐ撮影を選んでボタンを押すだけととても簡単です。
THETA Z1プラグイン「Burst-IBL-Shooter」の使い方
2. Z1でHDRIとリファレンス撮影
CGと合成したい場所でバックプレート(動画、または静止画)を撮り、同じ場所でHDRI用の画像をTHETA Z1を使って撮影。バックプレートはデジタル一眼で撮影しましたが、簡単な合成であればスマホでも問題ありません(どこまでの品質を求めるかによると思います)。リファレンス用のVFXボールとカラーチャートは、THETAとデジタル一眼で撮りましたが、どちらか一方だけでも大丈夫だと思います。
リファレンス撮影においては、光の特性を理解すること、撮影時の光源、カメラ、リファレンスの位置などが非常に重要です。次の記事に詳しく書かれているので、ご覧ください。
【サンプルデータ配布】RICOH THETA Z1で実現! コスパ最高の HDRI制作術|CGWorld

3. RAW画像をパソコンに読み込む
パソコンにTHETA Z1を接続して、撮影したRAW(.DNG)画像を読み込みます。
Mac標準の写真アプリに読み込んだRAW画像を、デスクトップなどにドラッグ&ドロップするとJpeg画像になってしまいます。写真アプリ上でRAW画像を選択し、ファイルメニューから「書き出す>1枚の写真の未編集のオリジナルを書き出す」を選ぶと、RAW画像で保存可能です。
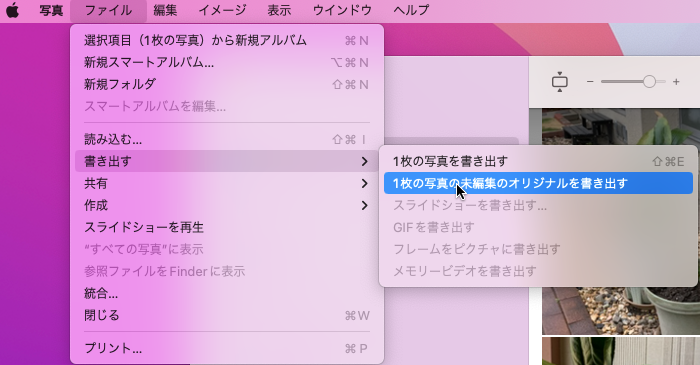
4. darktableで現像
darktableでは、あらかじめ設定を行ったうえで、RAW画像を読み込んで現像を行います。設定は保存されるので、一度行えば次からは行わなくて大丈夫です。
darktableの設定
CGWorldの記事で配布されているファイル内にある「THETA Z1のIDT(Input Device Transform)をdarktable向けにICCプロファイルを化したもの」を、darktableの次のディレクトリに配置します。
Mac /Applications/darktable.app/Contents/Resources/share/darktable Windows(次のいずれか) C:\Users\ユーザー名\AppData\Local\darktable\ C:\Program Files\darktable\share\darktable\
配置するファイルは次のとおり。配布ファイルのcolorフォルダ(darktable > profileフォルダ内)ごとコピー&ペーストします。これにより、THETA Z1のIDTがdarktableカラープロファイルの設定で利用可能になります。
入力プロファイル: in/THETA Z1(Input Device Transform developed by logoscope).icc 出力プロファイル: out/REC2020(Rec709 Gamma).icc
画面右上の歯車アイコンからdarktable preferencesを開きます。
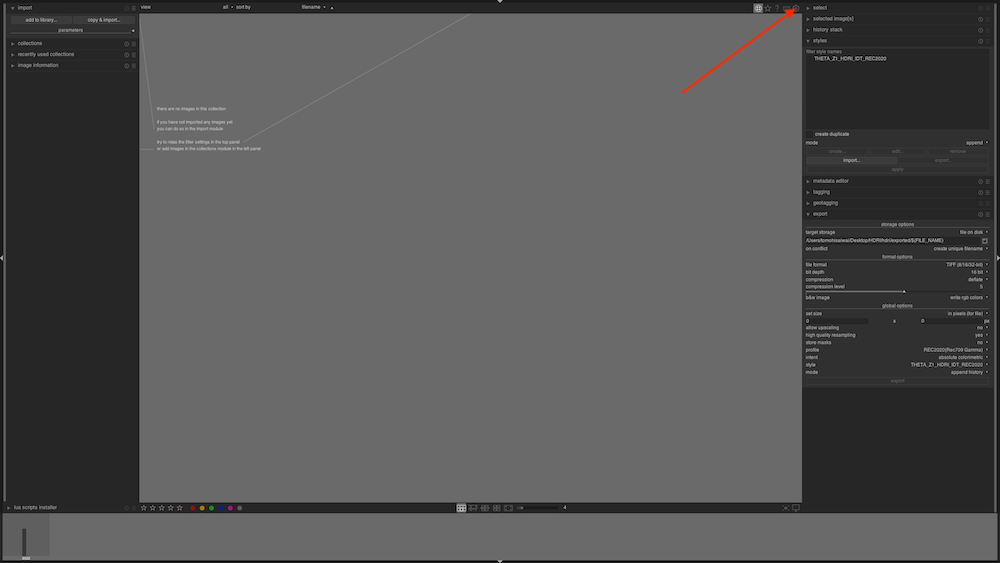
processingメニューの中にある「always use LittleCMS 2 to apply output color profile」にチェックを入れます。こちらを有効にすることにより、配置したIDTを利用して現像処理後の画像データを適切に書き出せるそうです。

画面右側の「styles」を開き、「import」をクリックして、配布ファイルのdarktableフォルダ内にある「THETA_Z1_HDRI_IDT_REC2020.dtstyle」を読み込みます。
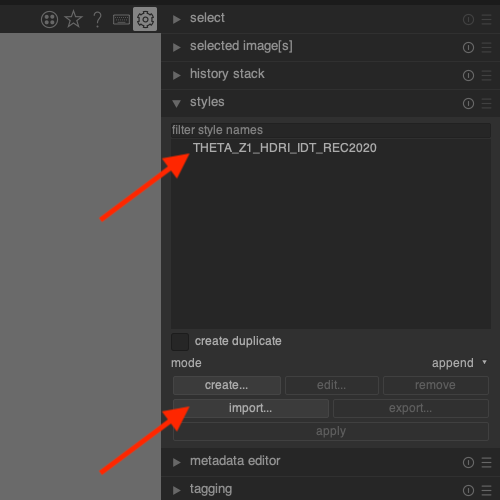
darktable で現像処理
ドラッグ&ドロップ、またはimportメニューから撮影したRAW画像を読み込みます。読み込んだすべての画像を選択し、stylesタブの「THETA_Z1_HDRI_IDT_REC2020.dtstyle」をダブルクリックして適用します。
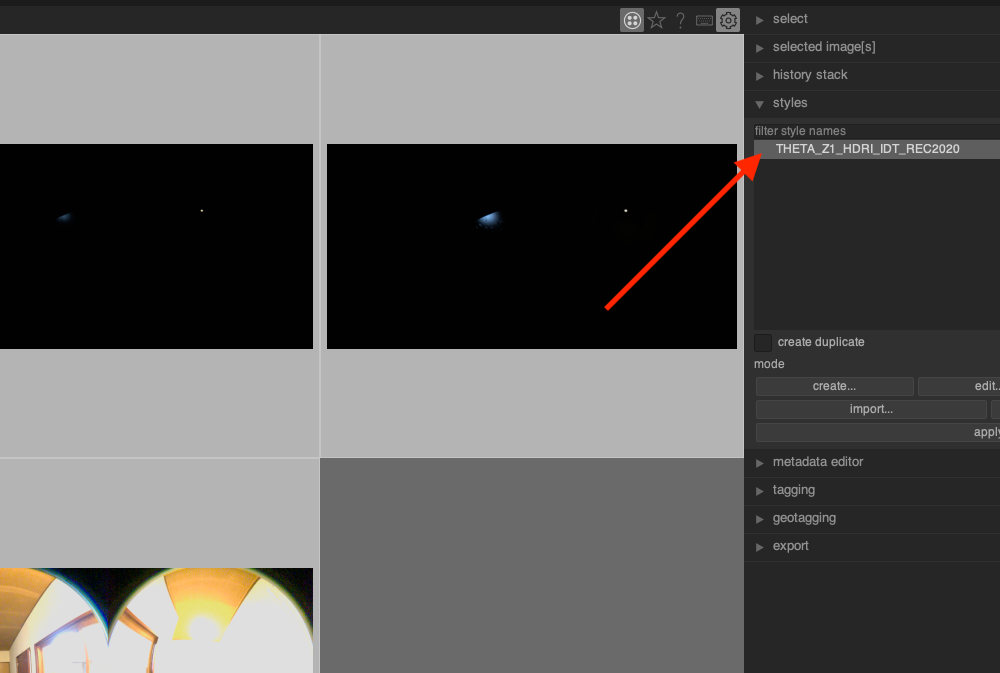
任意の画像をダブルクリックしてdarkroomに移動します。すると「input color profile」と「output color profile」が、画像のようになっているはずです。もしも画像と異なる設定になっている場合は、手動で変更してください。
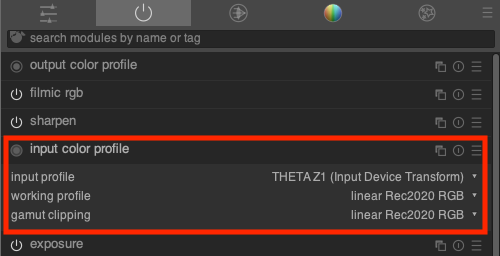
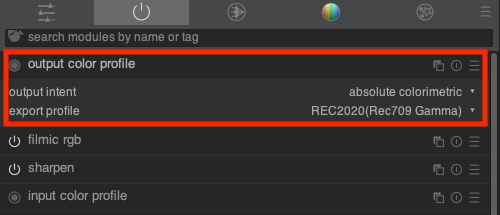
設定が反映されていることが確認できたらlighttable に戻り、画像を1枚ずつ選び「styles」タブで「THETA_Z1_HDRI_IDT_REC2020.dtstyle」を選んでeditをクリック。「input color profile」と「output color profile」の update にチェックを入れてsaveをクリックして保存します。画像を全選択していると「update」の列が表示されないので、ご注意ください。
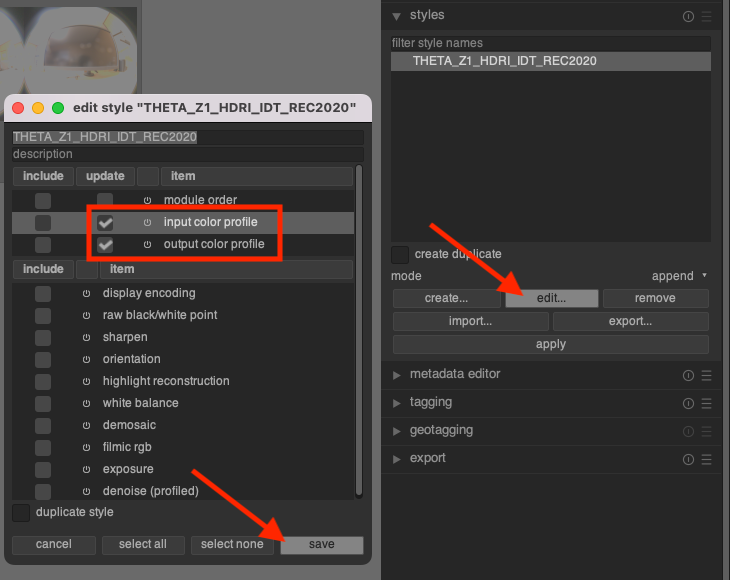
lighttableで全写真を選択し、そのまま画面右側の「export」タブを開き、次のように設定。

storage options target storage → 書き出す画像の保存先を指定 --- format options file format → TIFF bit depth → 16bit compression → deflate compression level → 5 b&w image → write rgb colors --- global options allow upscaling → no high quality resampling → yes store masks → no profile → REC2020 (Rec709 Gamma) intent → absolute colorimetric style → THETA_Z1_HDRI_IDT_REC2020 mode → replace history
「export」右側のメニューから「preferences」を選択して開きます。
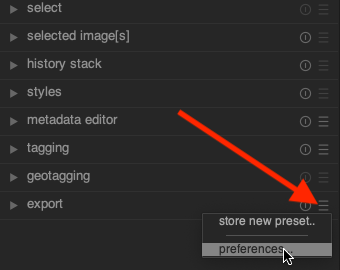
「exif data」にチェックを入れて設定を保存。
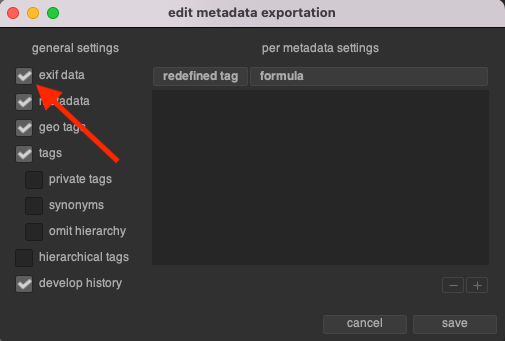
「export」ボタンをクリックして画像を書き出します。
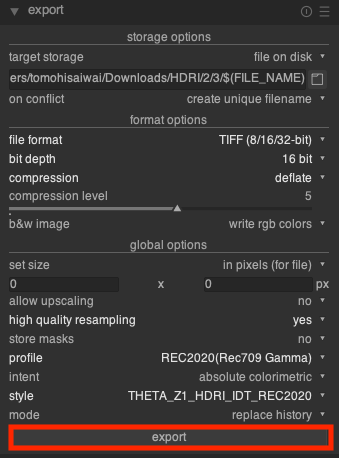
darktableには「lighttable」「darkroom」という画面があります。起動時に開くのはlighttableで、そこで読み込んだ画像をダブルクリックすると、darkroomが開きます。次の画像はdarkroomの画面です。
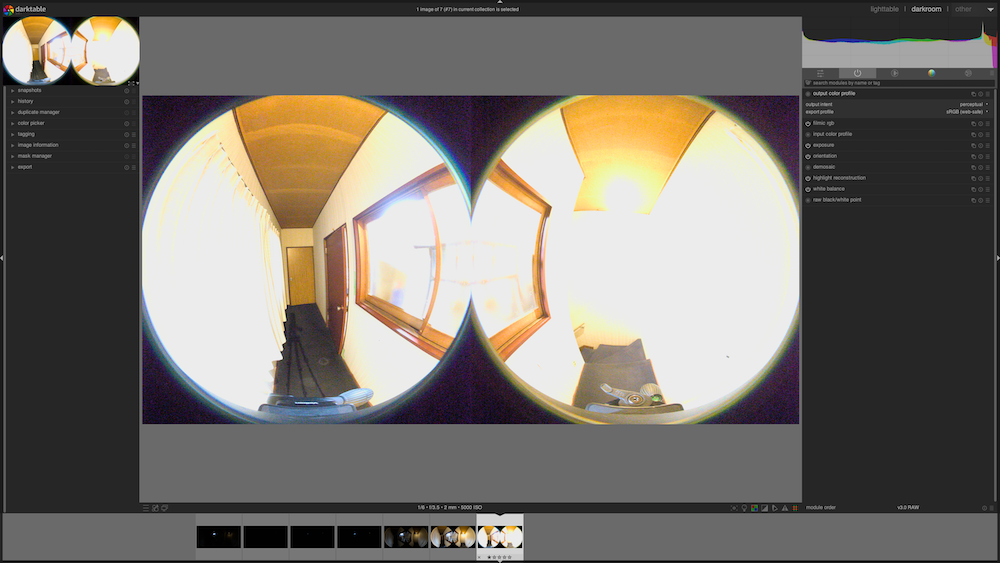
darkroomを開くと、画面右上に「lighttable」「darkroom」「other」というメニューが表示されるので、lighttableに戻るときは、こちらからlighttableを選びます。
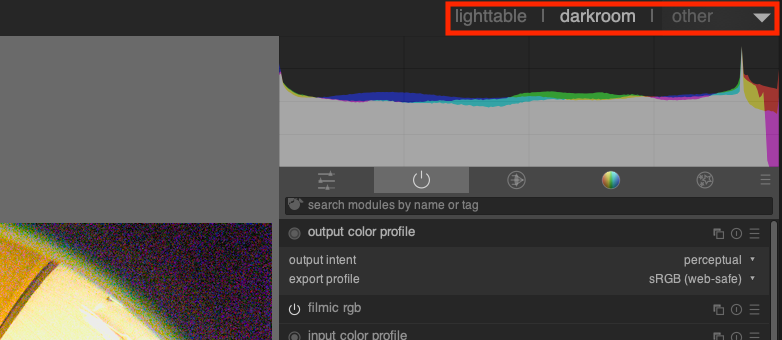
右上のメニューが常に表示されていればわかりやすいと思うのですが、なぜかdarkroomでだけ表示されるという謎仕様になっているため、最初は理解できませんでした。バージョンが変わるとこのあたりの仕様も変わるかもしれません。
5. PTGui ProでHDR化とステッチ
PTGui Proで、現像した画像のHDR化とステッチを行います。
PTGui Proの設定
CGWorldの記事で配布されているTHETA Z1のテンプレート「ThetaZ1.pts」を読み込みます。Macの場合は「テンプレートを適用する>その他」でテンプレートを指定。設定後は、次のようにテンプレートが選べるようになります。
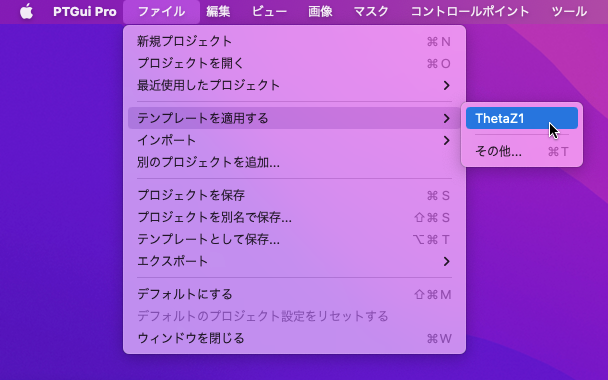
PTGui ProでHDR化とステッチ
HDR化とステッチは、ウィザードの手順どおりに進めるだけです。PTGui Proを開き「画像を読み込む」をクリック、または画面へのドラッグ&ドロップで画像を読み込みます。
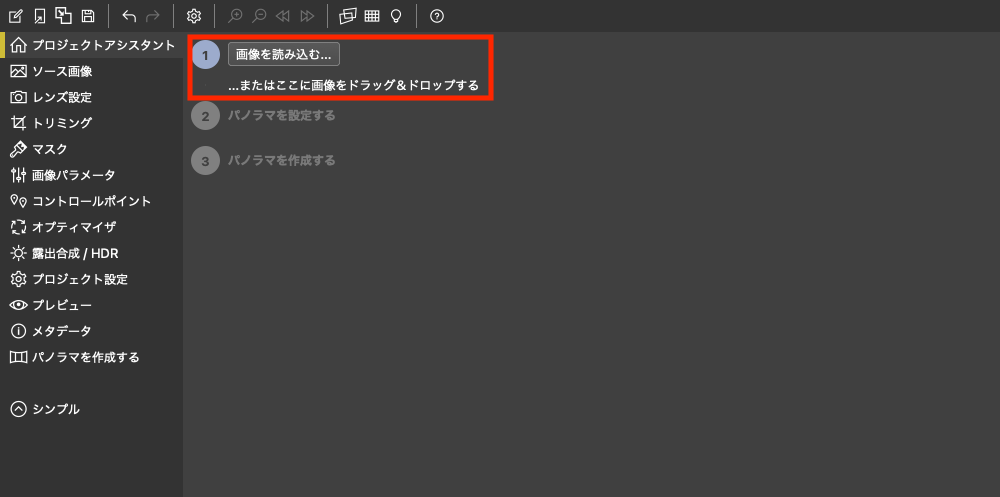
画像読込中の画面。読込中は「ソース画像」のサムネイルがグレー表示になっています。このときに次のステップに進めてしまうと処理がうまくいかないため、読み込みが終わるのを待ちます。
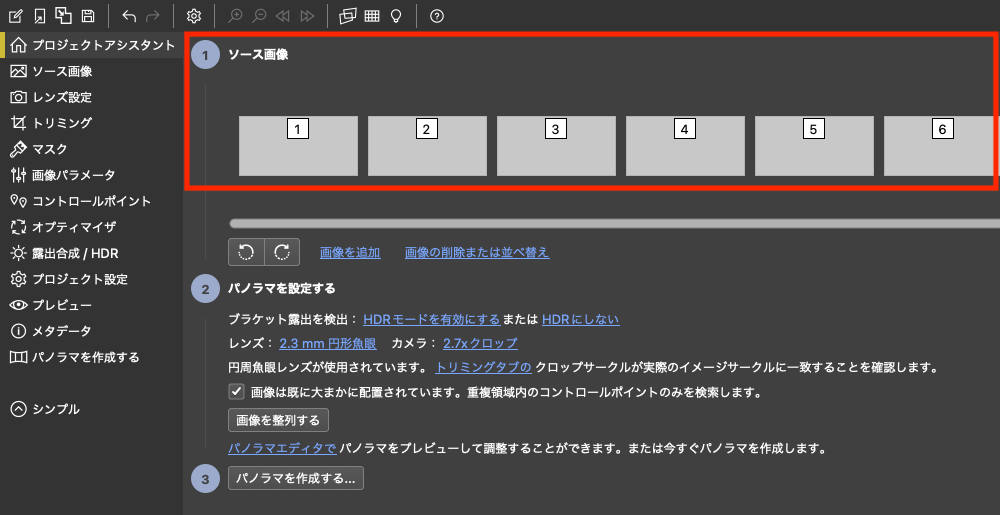
サムネイルが表示されたら「画像を整列する」ボタンをクリック。
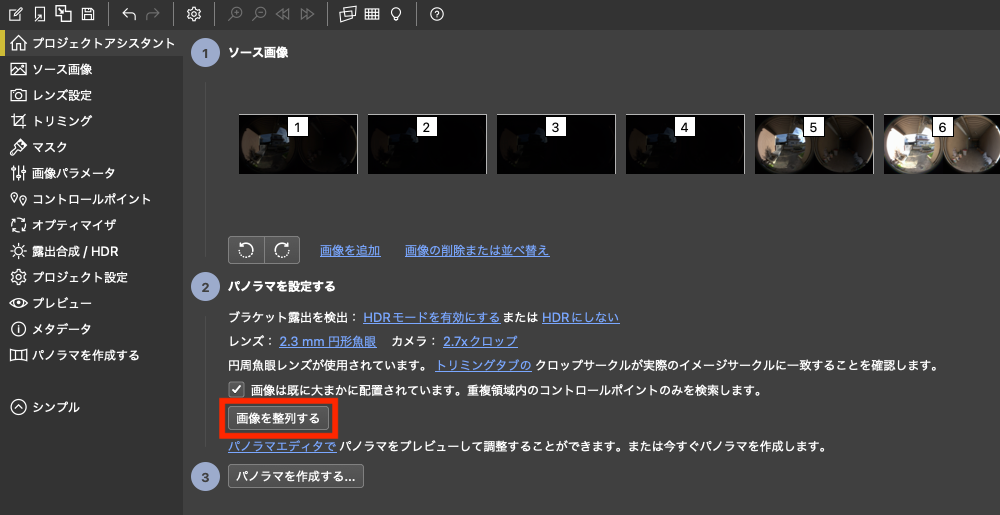
次のメッセージが表示されるので「HDRモードを有効にし、ブラケット露出をリンクする」を選び、OKをクリック。
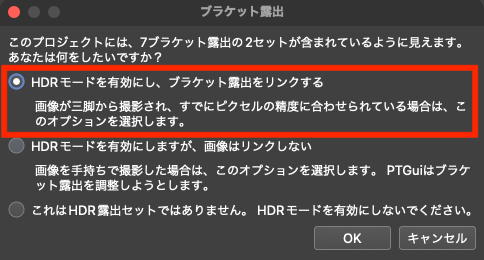
ステッチされた画像が表示されるので、問題がないようなら画面を閉じます。左右に表示されている赤いギザギザの線がステッチの継ぎ目です。PTGuiはTHETAにも対応しているだけあって、非常に綺麗な処理になっています。
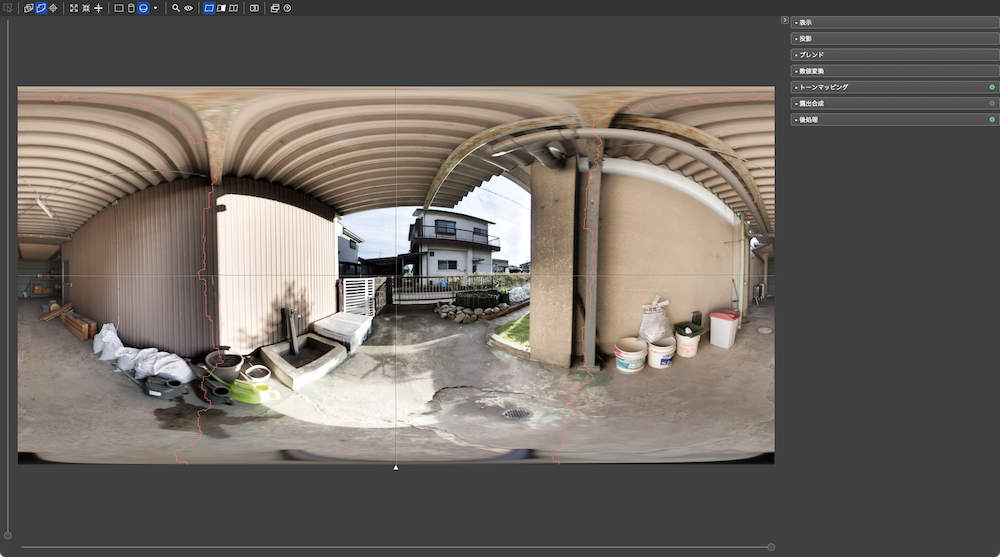
「パノラマを作成する」ボタンをクリック。
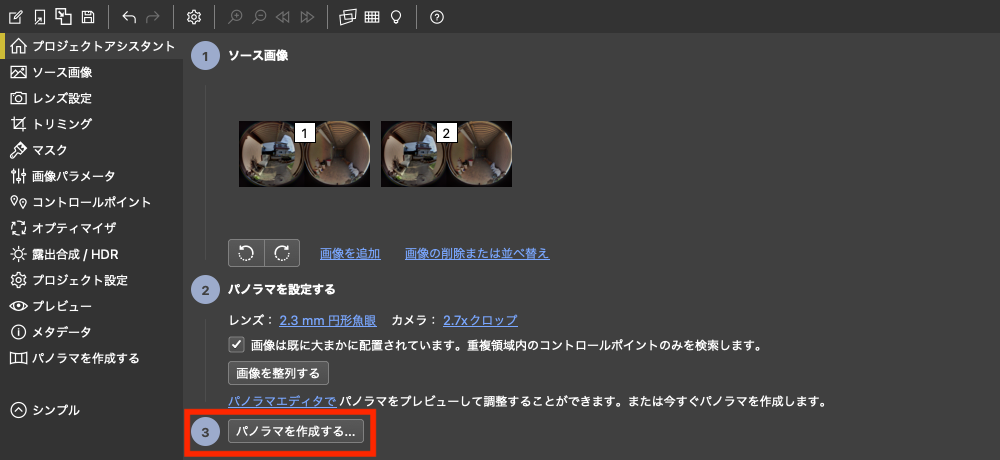
次の画面が表示されるので「出力」欄の「HDRパノラマ」にチェックが入っていることを確認し、もう一度「パノラマを作成する」ボタンをクリックするとHDRIが書き出されます。書き出し先は「出力ファイルの接頭辞(←日本語が間違ってると思う笑)」で指定します。
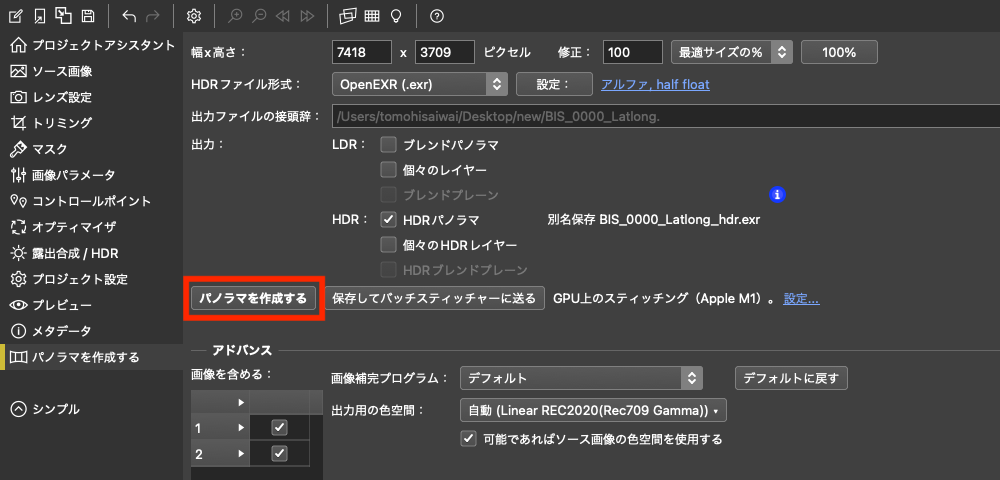
参考として、無料ソフトを使ったHDR化とステッチの方法もお伝えします。Windowsが必要です。まずHDRMerge、Blender2.79、Luminance HDR v2.4.0をダウンロードし、同一ディレクトリに設置します。

HDR-Merge-master>buildにある「exe_paths.json」にblender.exeとluminance-hdr-cli.exeのパスを入力。
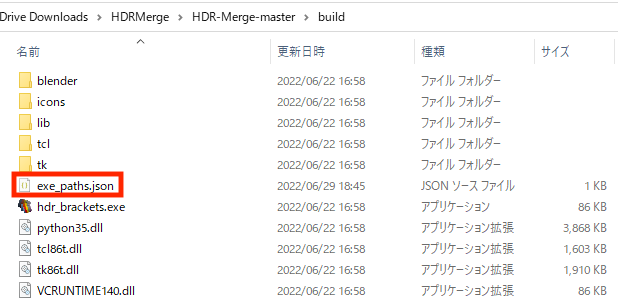
{
"blender_exe": "C:\\Program Files\\blender 2.79\\blender.exe",
"luminance_cli_exe": "C:\\Program Files (x86)\\Luminance HDR\\luminance-hdr-cli.exe"
}
続いて同一ディレクトリの「hdr_brackets.exe」をダブルクリックして起動。
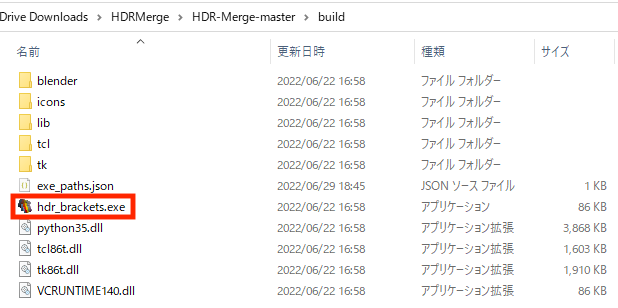
exe_paths.jsonに書き込んだパスが間違っていなければ、次の入力画面が開くので「Input Folder」欄のBrowseボタンをクリックして、画像が入っているフォルダを指定して右下の「Create HDRs」ボタンをクリック。
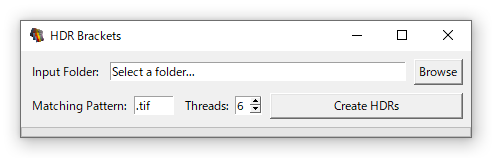
処理が終わるとCreate HDRsボタンが「Done!」に変わり、HDR化された画像が書き出されます。
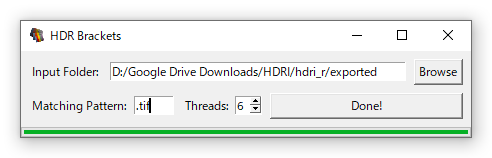
生成されたMergedフォルダ内に「exr」「jpg」の各フォルダが格納されており、exrフォルダには、.blendファイルと.exrファイルが入っています。.blendファイルは処理にともなってできるもので、削除してもよいそうです。

.exrは、次のような状態です。
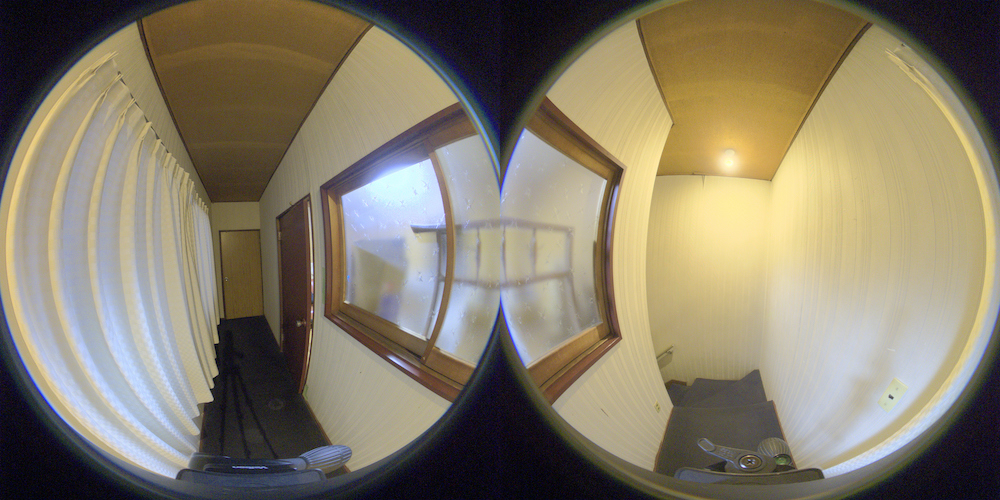
ステッチにはHuginを使いますが、こちらは試していません。CGSLABのブログ記事をご覧ください。
慣れれば簡単なHDRI制作
初めてのHDRI制作は知らないソフトばかりで、最初はかなり戸惑ったものの、同じ作業を繰り返しているうちに慣れました。配布されている設定ファイル類のお陰で、作業はかなり簡略化できます。というか、これらのファイルが無ければ無理でした(笑)
ソフトウェアに関しては無料のものだけでもいけますが、PTGui Proは高機能で簡単に扱えるため圧倒的な時短になります。あと個人的にできればすべての工程をMacでやりたかったため、そういう意味でも必須でした。高いですけどね… ただTHETA Z1もPTGui Proも支払いは一度だけなのはよいですね。最近はサブスクが多いので。
THETA Z1はレンタルできるサービスもあるし(「THETA レンタル」で検索すると色々出てきます)、PTGui Proも試用版ですべての機能が試せるので、興味はあるけど費用的にちょっと手が出ないという人は、まずはそういう方法で試してみてもよいかもしれません。
今回は長くなってしまったので、実際に作ったHDRIやバックプレート、リファレンスをCGソフト内でどのように使うのかについては、次の記事でお伝えします。
 VFXボール販売方法(ショップ)変更のお知らせ
VFXボール販売方法(ショップ)変更のお知らせ
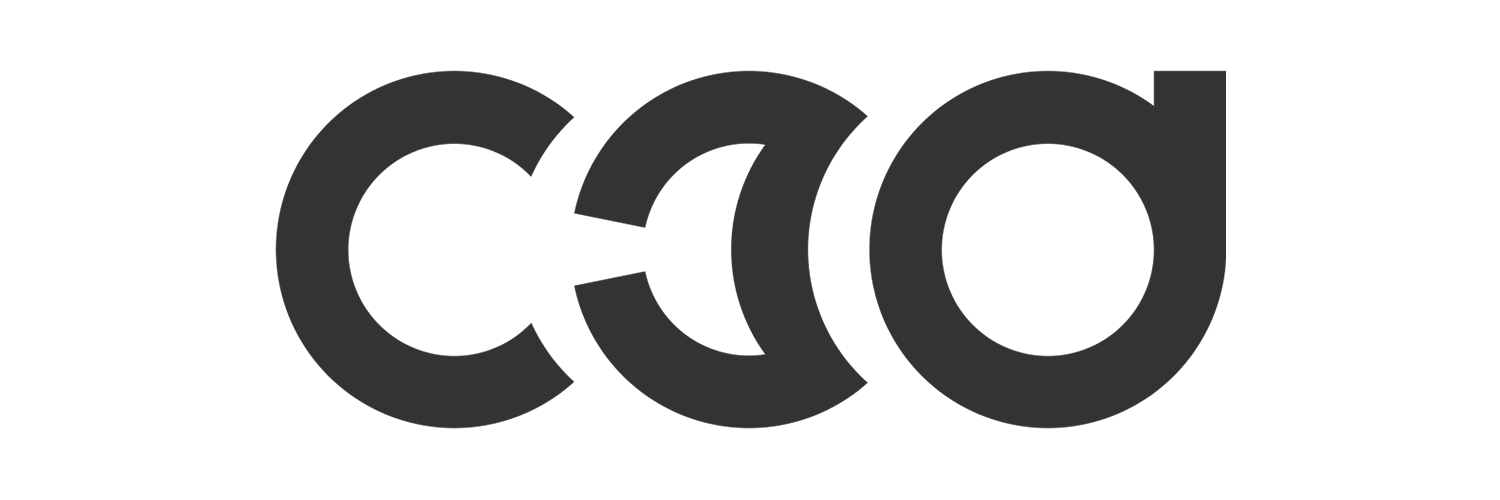









[…] 2022年10月12日THETA Z1とPTGui Proを使ったHDRIの作り方 […]